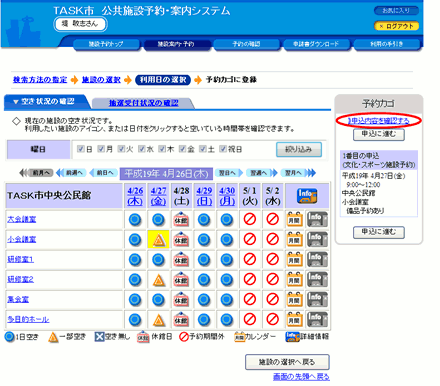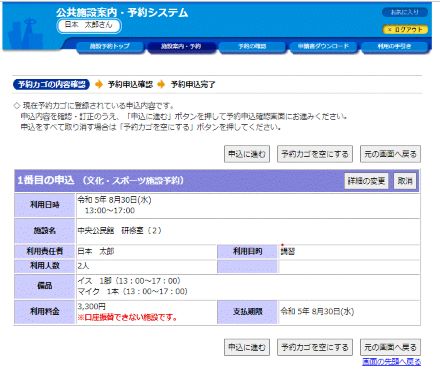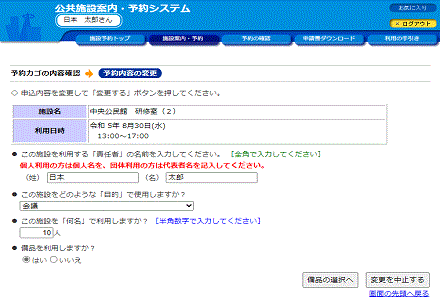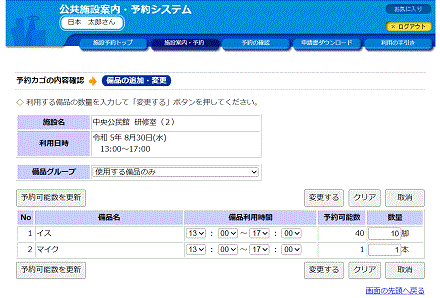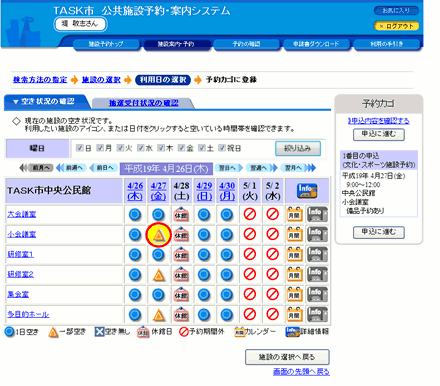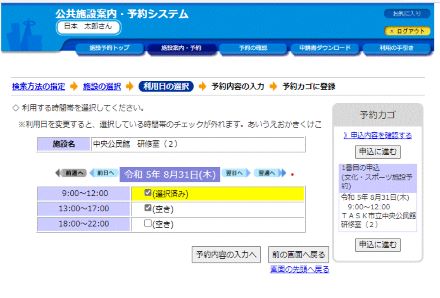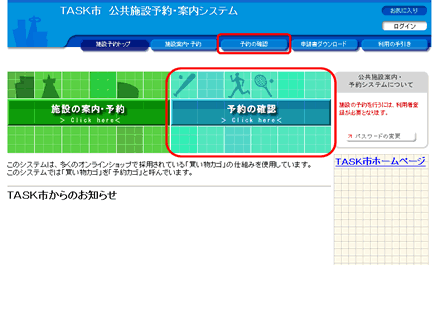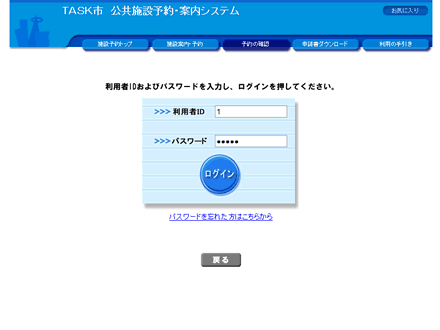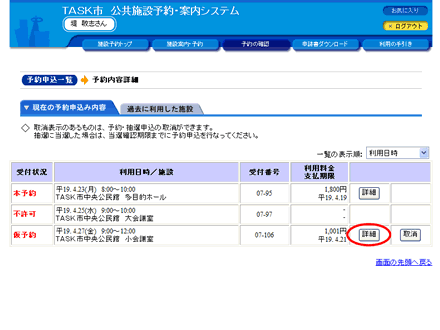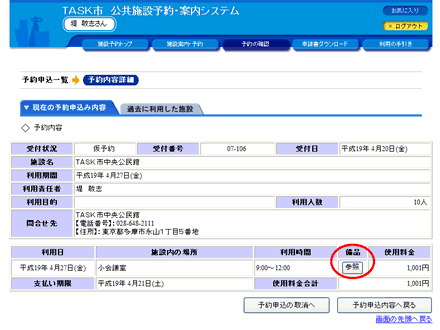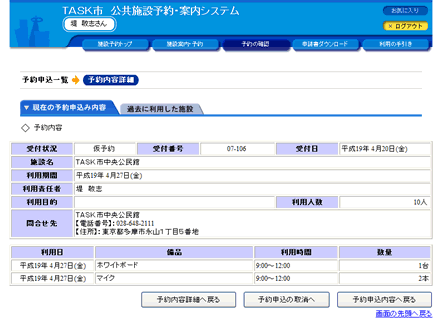備品を予約する
|
||
備品を予約する|備品を変更・削除する|施設と備品の利用時間を変更する|備品の予約を確認する |
||
| 【備品を予約する 操作手順】 | |
| 1.施設予約トップ画面で「施設の案内・予約」を選択してください。 | |
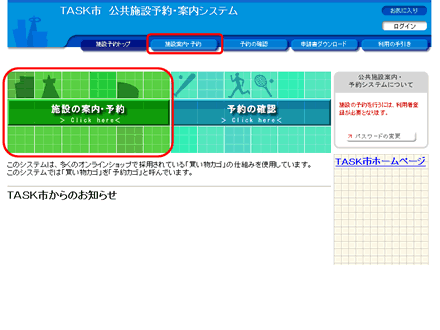 |
(1)備品予約の前に、施設の利用申込を先に行います。 (2)画面左部にある「緑色」の[施設の案内・予約]ボタン、もしくは画面上部にある「青色」の[施設案内・予約]ボタンをクリックしてください。 |
| 2.検索方法の指定で、検索方法を選択してください。 | |
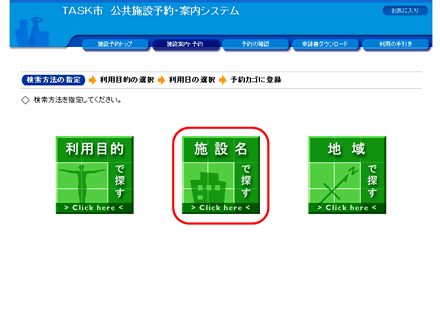 |
(1)施設名があらかじめ分かっている場合は、 検索方法の指定で[施設名で探す]ボタンをクリックしてください。 利用目的にあった施設を探す場合は、 【利用目的で探して利用を予約する 操作手順】 を参照してください。 特定地域の施設を探す場合は、 【地域で探して利用を予約する 操作手順】 を参照してください。 |
| 3.施設一覧から施設を選択してください。 | |
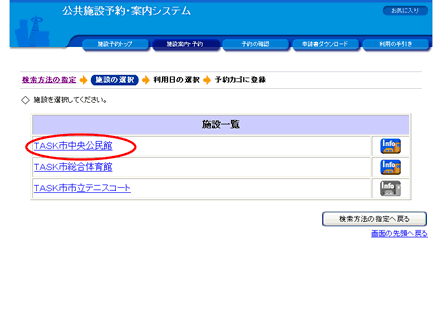 |
(1)施設一覧から、予約したい施設をクリックしてください。 |
| 4.利用日を選んでください。 | |
| 【1週間単位の空き状況】 | |
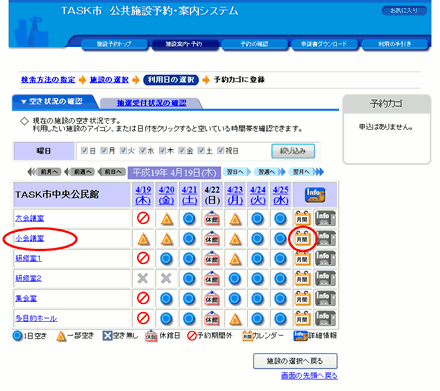 |
(1)各施設内の場所の空き状況が1週間単位で表示されます。 (2)利用したい施設のアイコン、または日付をクリックして空いている時間を見ながら予約してください。 (3)施設内の場所の名前を選択するか、 |
| 【1ヵ月単位の空き状況】 | |
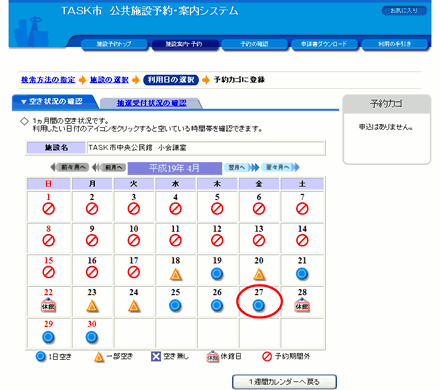 |
(4)1週間単位の空き状況の画面で施設内の場所の名前を選択するか、 (5)利用したい日付をクリックして空いている時間を見ながら予約してください。 |
| 5.利用時間を選んでください。 | |
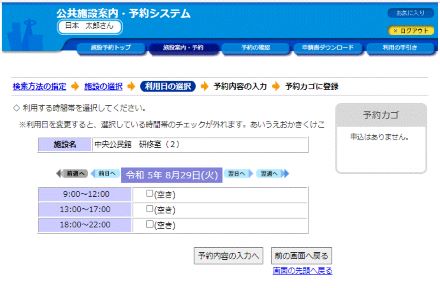 |
(1)「空いている時間」をチェックして利用時間を選んでください。 (2)利用時間を選択したら[予約内容の入力へ]ボタンをクリックしてください。 (3)これ以降の処理は「ログイン」してから行います。 |
| 6.ログインしてください。 | |
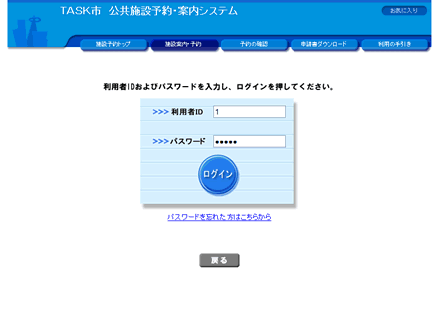 |
(1)予約申込は「ログイン」してから行います。(すでにログインしている場合は、当画面は表示されません。) (2)「利用者ID」、「パスワード」を入力して[ログイン]ボタンをクリックしてください。 (3)まだ「利用者登録」をしていない場合は、[利用者登録]ボタンをクリックしてください。利用者登録後、再度この画面に戻ることができます。 |
| 7.予約申込に関する質問にお答えください。 | |
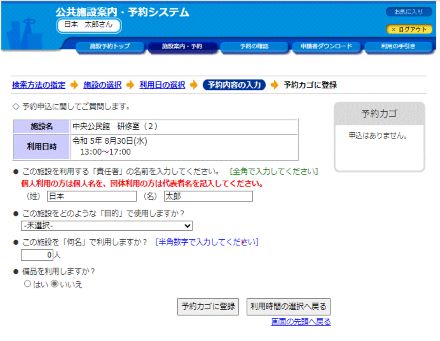 |
(1)予約申込に関する質問が表示されます。質問事項に回答してください。(施設の場所によっては、質問事項がない場合があります。その場合はこの画面は表示されません。) (2)回答を入力して、[予約カゴに登録]ボタンをクリックしてください。 (3)備品の入力内容を変更したい場合は、「備品を利用しますか?」を「はい」に変更して[備品の選択へ]ボタンをクリックしてください。 (4)回答を変更するときは、予約カゴの「申込内容を確認する」→「予約カゴの内容確認」画面で[詳細の変更]ボタンをクリックしてください。 |
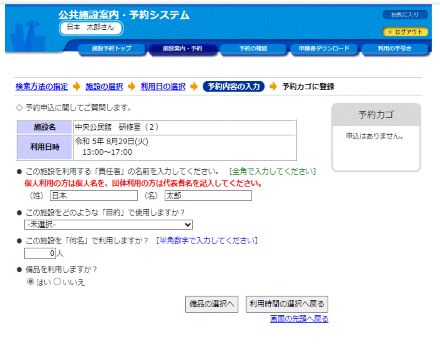 |
|
| 8.利用したい備品の情報を入力してください。 | |
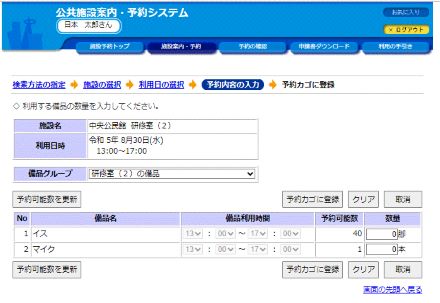 |
(1)表示されている「施設名」と「利用日時」を確認してください。 (2)「備品グループ」を再選択して、表示する備品をグループごとに絞り込むことができます。 (3)「備品利用時間」で備品の利用時間を変更できます。但し、施設の利用時間の範囲内であることが条件です。 (4)「数量」に利用したい備品の数を入力してください。但し、「在庫数」の範囲内であることが条件です。 (5)「予約可能数」の表示を最新にする場合は、[予約可能数を更新]ボタンをクリックしてください。 (6)使用したい備品の情報を入力して、[予約カゴに登録]ボタンをクリックしてください。 |
| 9.予約カゴに入っている予約を確認してください。 | |
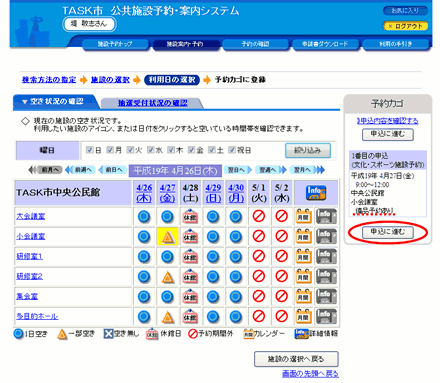 |
(1)予約カゴの中に先程の予約が入っていることを確認してください。 備品予約も含まれている場合は「備品予約あり」と表示されます。 カレンダー上の利用日も、背景が黄色になります。 (2)予約内容を確定する場合は、[申込に進む]をクリックしてください。 |
| 10.予約内容を確定してください。 | |
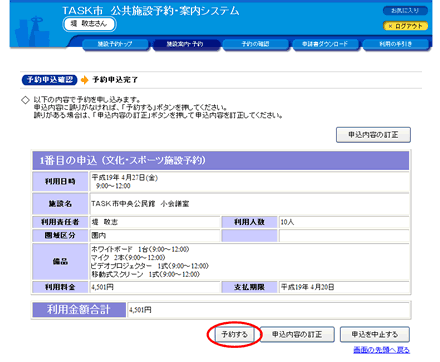 |
(1)申込内容が表示されますので、ご確認の上、予約を確定する時は[予約する]ボタンをクリックしてください。 (2)誤りがある場合は、[申込内容の訂正]ボタンをクリックして訂正してください。 |
| 11.予約が完了しました。 | |
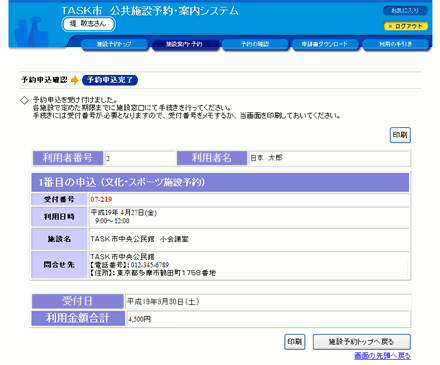 |
(1)利用日までに必要な手続きは施設によって異なります。詳細は施設にお問い合わせください。 |