施設の利用を予約する
|
●
|
施設の利用を予約するときは、施設を3通りの検索方法で探すことができます。 | |
| 利用目的で探す | 施設名で探す | 地域で探す | ||
| 画面左の「予約までの流れ」を見ながら操作してください。 | ||
| 過去に施設を利用した履歴を使って予約することもできます。(利用履歴を使って予約するを参照してください。) | ||
| ※予約申込は、利用者IDとパスワードでログインして行います。 | ||
|
[施設を利用目的で探す]
1.検索方法の指定で「利用目的で探す」を選択してください。 |
||
|---|---|---|
|
|
||
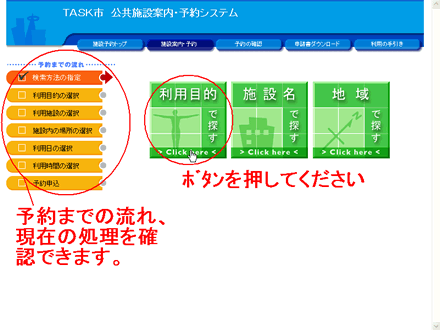 |
利用目的にあった施設を探す場合は、検索方法の指定で[利用目的で探す]ボタンをクリックしてください。 |
|
|
|
||
|
[施設を利用目的で探す]
2.利用目的を選択してください。 |
||
|
|
||
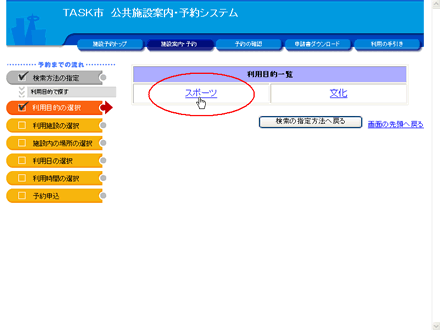 |
利用目的一覧から利用目的(大分類)を選択してください。 例) |
|
|
|
||
|
[施設を利用目的で探す]
3.利用目的を具体的に選択してください。 |
||
|
|
||
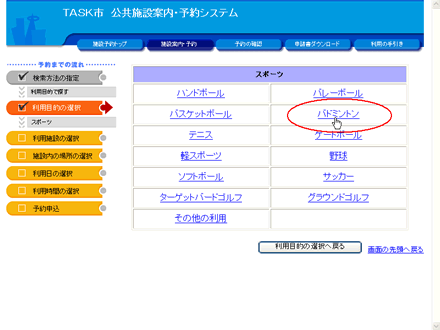 |
利用目的をさらに詳しく選択してください。 「バドミントン」をクリックします。 利用目的の大分類を選択し直す場合は、[利用目的の選択へ戻る]ボタンか、予約までの流れの「利用目的の選択」をクリックしてください。
|
|
|
|
||
|
[施設を利用目的で探す]
4.施設を選択してください。 |
||
|
|
||
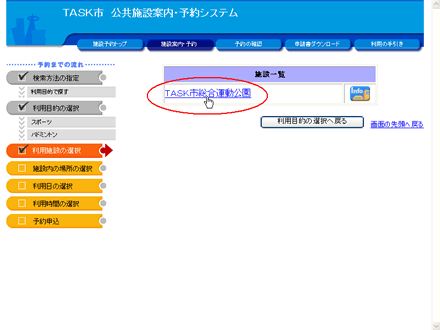 |
施設一覧が表示されます。 各施設の右の |
|
|
|
||
|
[施設を利用目的で探す]
5.施設の予約状況を確認して利用日を選んでください。(週単位の予約状況) |
||
|
|
||
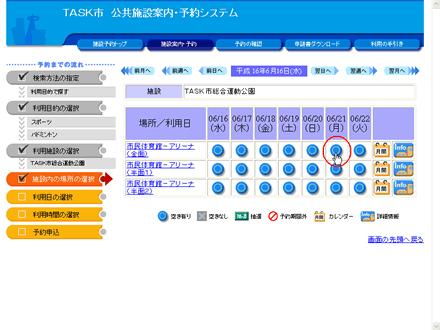 |
施設内の各場所の予約状況が一週間単位で表示されます。 場所を選択するか、
|
|
|
|
||
|
[施設を利用目的で探す]
6.月単位の予約状況画面からも利用日を選択できます。(月単位の予約状況) |
||
|
|
||
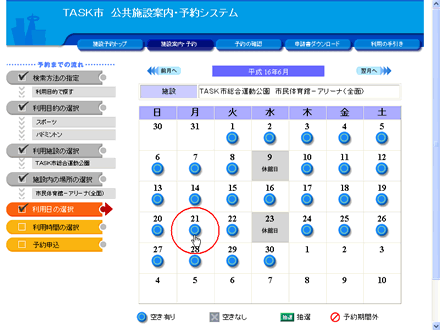 |
施設内の場所を選択するか、各場所の 各ボタンで、空き有り、空きなし、抽選、予約期間外の状況がわかります。 |
|
|
|
||
|
[施設を利用目的で探す]
7.利用時間を選択してください。(時間貸の施設の場合) |
||
|
|
||
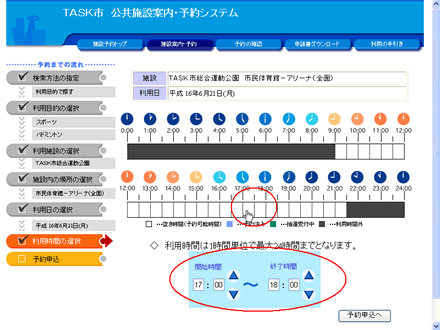 |
時間貸の施設を予約する場合は、利用時間を入力してください。(枠貸の施設を予約する場合は、時間枠の選択画面が表示されますので、時間枠を選択して利用時間を入力してください。) |
|
|
|
||
|
[施設を利用目的で探す]
8.利用時間枠を選択してください。(枠貸の施設の場合) |
||
|
|
||
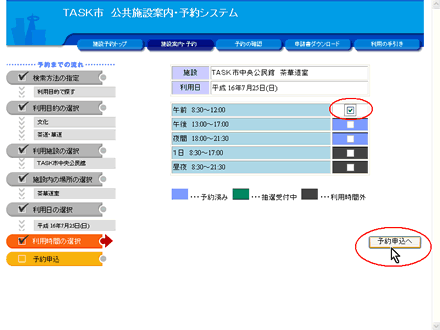 |
枠貸の施設を予約する場合は、利用時間枠を選択してください。(時間貸の施設を予約する場合は、利用時間入力画面が表示されますので何時から何時まで利用するかを入力してください。) |
|
|
|
||
|
[施設を利用目的で探す]
9.ログインしてください。 |
||
|
|
||
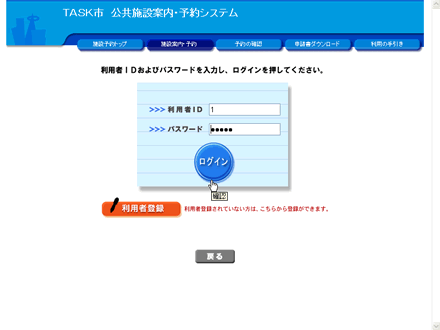 |
予約申込はログインしてから行います。(すでにログインしている場合は、当画面は表示されません。) 利用者登録が済んでいない場合は、[利用者登録]ボタンで利用者情報を登録し、利用者IDを取得してください。 |
|
|
|
||
|
[施設を利用目的で探す]
10.予約申込を行ってください。 |
||
|
|
||
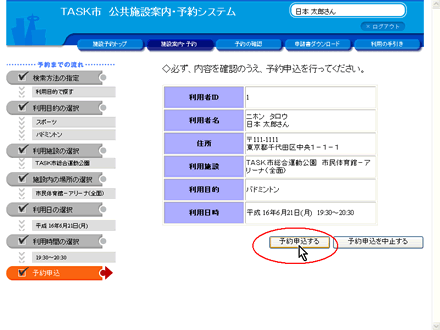 |
ログイン後、予約内容が表示されます。 |
|
|
|
||
|
[施設を利用目的で探す]
11.予約の受付が完了しました。 |
||
|
|
||
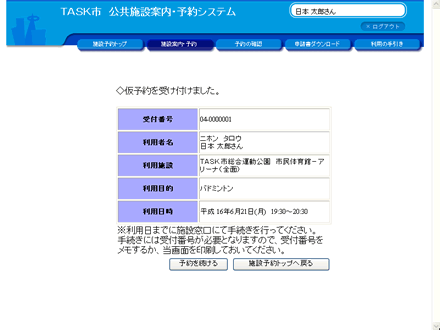 |
予約申込が終了すると「仮予約を受け付けました。」と表示されます。 [予約を続ける]ボタンをクリックすると施設一覧画面に戻って他の予約を続けて申し込めます。 すべての処理が終了したら、画面右上の |
|
|
|
||
|
[施設を施設名で探す]
1.検索方法の指定で「施設名で探す」を選択してください。 |
||
|---|---|---|
|
|
||
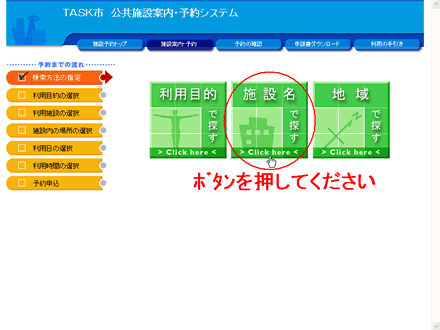 |
施設名があらかじめわかっている場合は、検索方法の指定で[施設名で探す]ボタンをクリックして施設の予約を行えます。 | |
|
|
||
|
[施設を施設名で探す]
2.施設一覧から施設を選択してください。 |
||
|
|
||
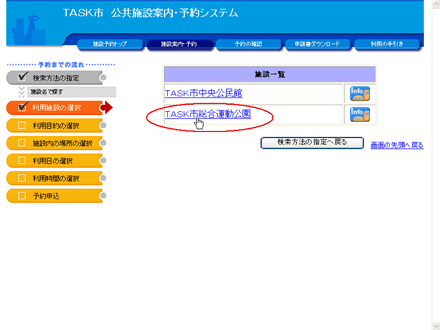 |
施設一覧から、予約したい施設を選択してください。 各施設の右の |
|
|
|
||
|
[施設を施設名で探す]
3.利用目的を選択してください。 |
||
|
|
||
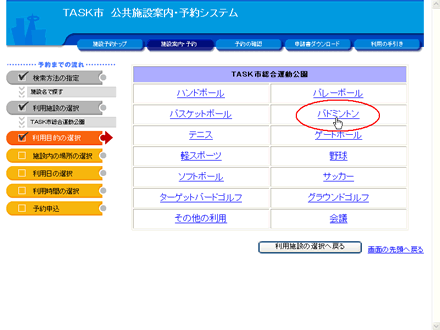 |
施設の利用目的を選択してください。 |
|
|
|
||
|
[施設を施設名で探す]
4.施設の予約状況を確認して利用日を選んでください。(週単位の予約状況) |
||
|
|
||
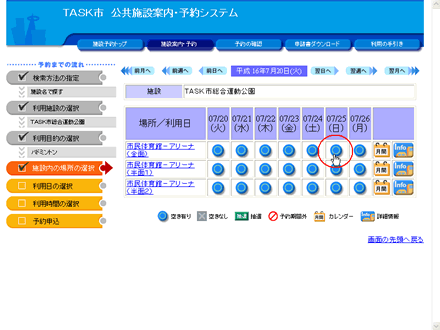 |
施設内の各場所の予約状況が一週間単位で表示されます。 場所を選択するか、
|
|
|
|
||
|
[施設を施設名で探す]
5.月単位の予約状況画面からも利用日を選択できます。(月単位の予約状況) |
||
|
|
||
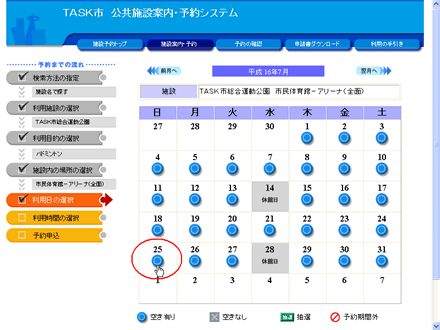 |
施設内の場所を選択するか、各場所の 各ボタンで、空き有り、空きなし、抽選、予約期間外の状況がわかります。 |
|
|
|
||
|
[施設を施設名で探す]
6.利用時間を選択してください。(時間貸の施設の場合) |
||
|
|
||
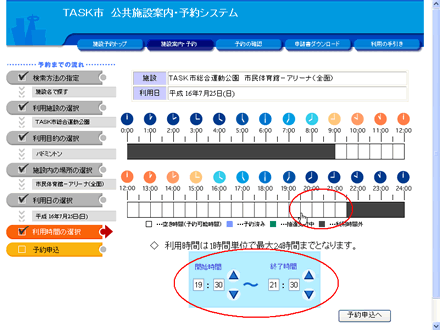 |
時間貸の施設を予約する場合は、利用時間を入力してください。(枠貸の施設を予約する場合は、時間枠の選択画面が表示されますので、時間枠を選択して利用時間を入力してください。) |
|
|
|
||
|
[施設を施設名で探す]
7.利用時間枠を選択してください。(枠貸の施設の場合) |
||
|
|
||
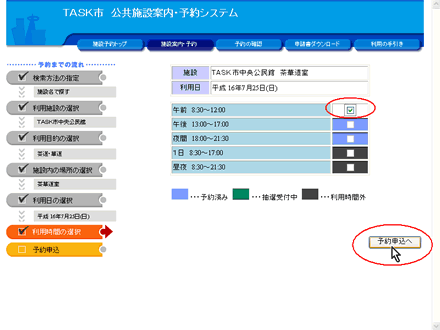 |
枠貸の施設を予約する場合は、利用時間枠を選択してください。(時間貸の施設を予約する場合は、利用時間入力画面が表示されますので何時から何時まで利用するかを入力してください。) |
|
|
|
||
|
[施設を施設名で探す]
8.ログインしてください。 |
||
|
|
||
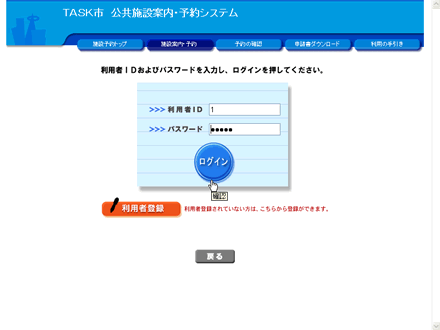 |
予約申込はログインしてから行います。(すでにログインしている場合は、当画面は表示されません。) 利用者登録が済んでいない場合は、[利用者登録]ボタンで利用者情報を登録し、利用者IDを取得してください。 |
|
|
|
||
|
[施設を施設名で探す]
9.予約申込を行ってください。 |
||
|
|
||
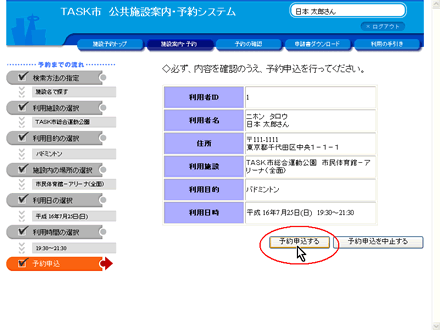 |
ログイン後、予約内容が表示されます。 |
|
|
|
||
|
[施設を施設名で探す]
10.予約の受付が完了しました。 |
||
|
|
||
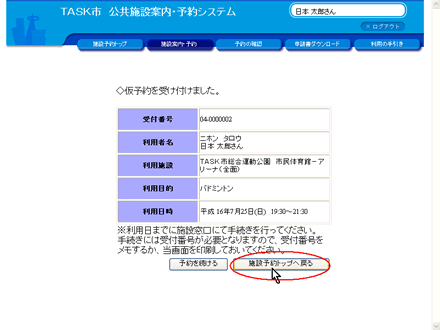 |
予約申込が終了すると「仮予約を受け付けました。」と表示されます。 [予約を続ける]ボタンをクリックすると施設一覧画面に戻って他の予約を続けて申し込めます。 すべての処理が終了したら、画面右上の |
|
|
|
||
|
[施設を地域で探す]
1.検索方法の指定で「地域で探す」を選択してください。 |
||
|---|---|---|
|
|
||
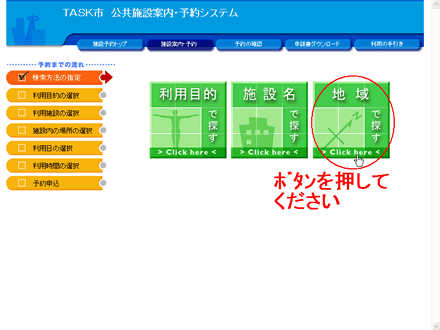 |
特定の地域の施設を探す場合は、検索方法の指定で[地域で探す]ボタンをクリックしてください。 | |
|
|
||
|
[施設を地域で探す]
2.地域を選択してください。 |
||
|
|
||
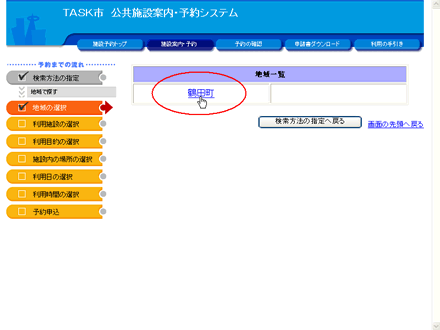 |
地域一覧から地域を選択してください。 | |
|
|
||
|
[施設を地域で探す]
3.施設一覧から施設を選択してください。 |
||
|
|
||
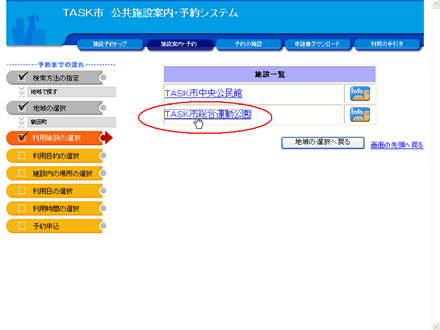 |
選択した地域にある施設が表示されます。一覧から予約したい施設を選択してください。 各施設の右の |
|
|
|
||
|
[施設を地域で探す]
4.施設の利用目的を選択してください。 |
||
|
|
||
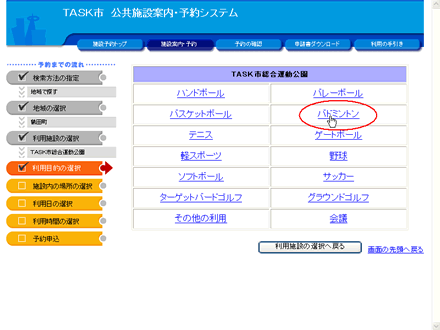 |
施設の利用目的を選択してください。 施設を選び直す場合は、[利用施設の選択へ戻る]ボタンか、予約までの流れの「利用施設の選択」をクリックしてください。 |
|
|
|
||
|
[施設を地域で探す]
5.施設の予約状況を確認して利用日を選んでください。(週単位の予約状況) |
||
|
|
||
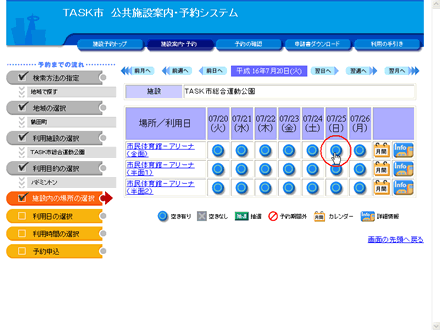 |
施設内の各場所の予約状況が一週間単位で表示されます。 場所を選択するか、
|
|
|
|
||
|
[施設を地域で探す]
6.施設の空き状況を確認してください。(月単位) |
||
|
|
||
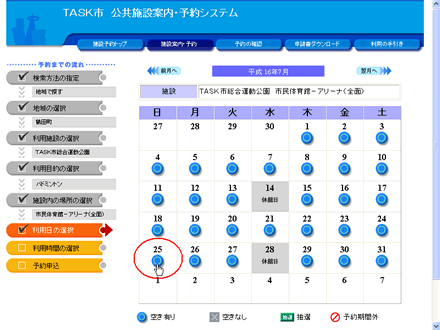 |
施設内の場所を選択するか、各場所の 各ボタンで、空き有り、空きなし、抽選、予約期間外の状況がわかります。 |
|
|
|
||
|
[施設を地域で探す]
7.利用時間を選択してください。 |
||
|
|
||
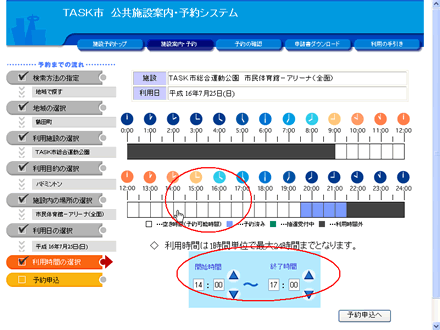 |
時間貸の施設を予約する場合は、利用時間を入力してください。(枠貸の施設を予約する場合は、時間枠の選択画面が表示されますので、時間枠を選択して利用時間を入力してください。) |
|
|
|
||
|
[施設を地域で探す]
8.利用時間枠を選択してください。(枠貸の施設の場合) |
||
|
|
||
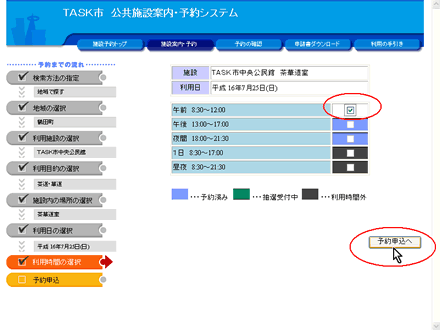 |
枠貸の施設を予約する場合は、利用時間枠を選択してください。(時間貸の施設を予約する場合は、利用時間入力画面が表示されますので何時から何時まで利用するかを入力してください。) |
|
|
|
||
|
[施設を地域で探す]
9.ログインしてください。 |
||
|
|
||
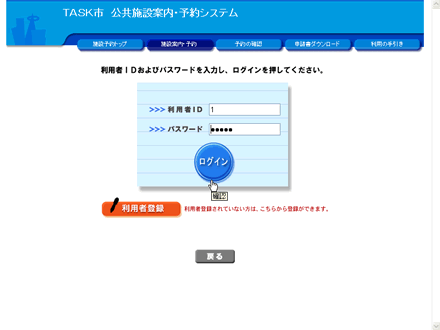 |
予約申込はログインしてから行います。(すでにログインしている場合は、当画面は表示されません。) 利用者登録が済んでいない場合は、[利用者登録]ボタンで利用者情報を登録し、利用者IDを取得してください。 |
|
|
|
||
|
[施設を地域で探す]
10.予約申込を行ってください。 |
||
|
|
||
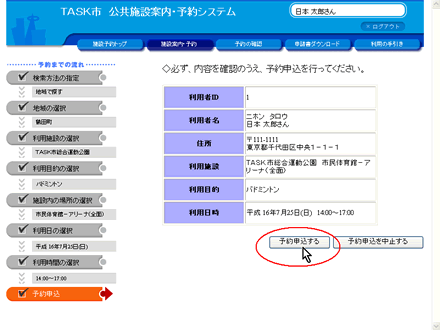 |
ログイン後、予約内容が表示されます。 |
|
|
|
||
|
[施設を地域で探す]
11.予約の受付が完了しました。 |
||
|
|
||
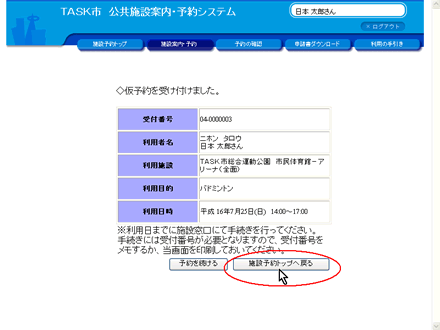 |
予約申込が終了すると「仮予約を受け付けました。」と表示されます。 [予約を続ける]ボタンをクリックすると施設一覧画面に戻って他の予約を続けて申し込めます。 すべての処理が終了したら、画面右上の |
|
|
|
||