施設の利用を予約する
|
●
|
施設の利用を予約するときは、施設を3通りの検索方法で探すことができます。 | |
| 利用目的で探す | 施設名で探す | 地域で探す | ||
| 入力した予約は、いったん予約カゴに入ります。予約カゴに入っている予約は一時保存している状態なので、「削除」・「変更」をすることが可能です。 予約カゴに利用したい施設の予約を入れていくことで、複数の施設・複数の利用日の予約ができます。最後に予約カゴに入っている予約をまとめて登録します。 |
||
| 過去に施設を利用した履歴を使って予約することもできます。(利用履歴を使って予約するを参照してください。) | ||
| ※予約申込は、利用者IDとパスワードでログインして行います。 | ||
|
[施設を利用目的で探す]
1.施設予約トップ画面で「施設の案内・予約」を選択してください。 |
||
|---|---|---|
|
|
||
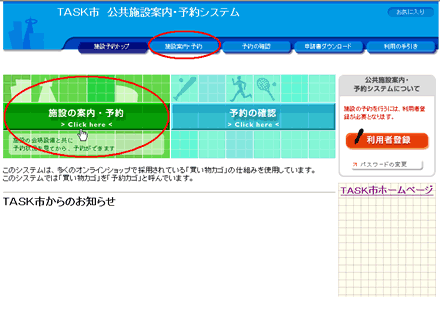 |
施設予約トップ画面で[施設の案内・予約]または画面上側にある[施設案内・予約]ボタンをクリックしてください。 |
|
|
|
||
|
|
||
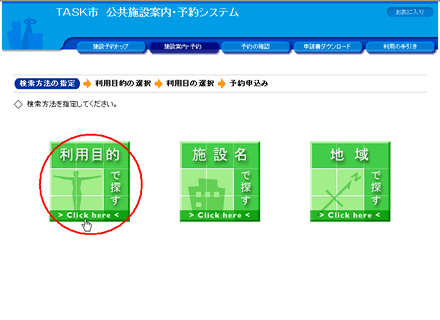 |
利用目的にあった施設を探す場合は、検索方法の指定で[利用目的で探す]ボタンをクリックしてください。 |
|
|
|
||
|
|
||
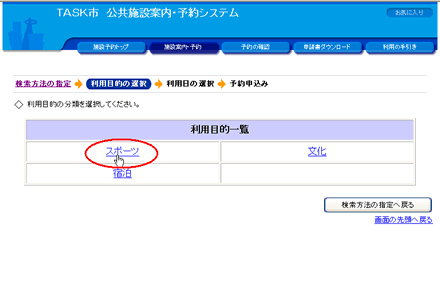 |
利用目的一覧から利用目的の分類を選択してください。 例) |
|
|
|
||
|
|
||
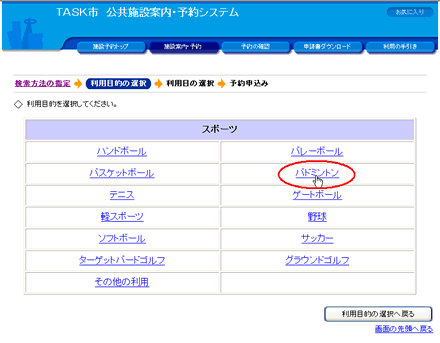 |
利用目的をさらに詳しく選択してください。 「バドミントン」をクリックします。 利用目的の分類を選択し直す場合は、[利用目的の選択へ戻る]ボタンをクリックしてください。
|
|
|
|
||
|
|
||
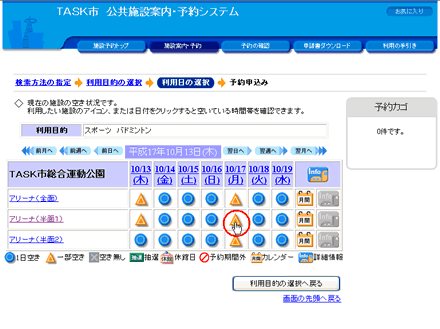 |
各施設内の場所の空き状況が一週間単位で表示されます。 施設内の場所の名前を選択するか、
|
|
|
|
||
|
|
||
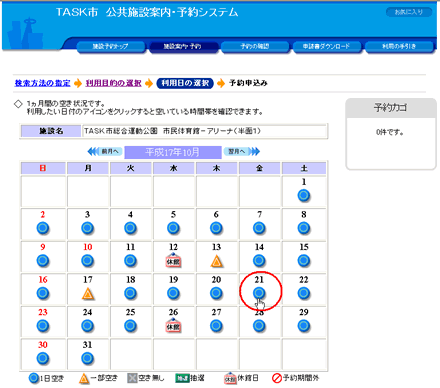 |
週単位の予約状況の画面で施設内の場所の名前を選択するか、 |
|
|
|
||
|
|
||
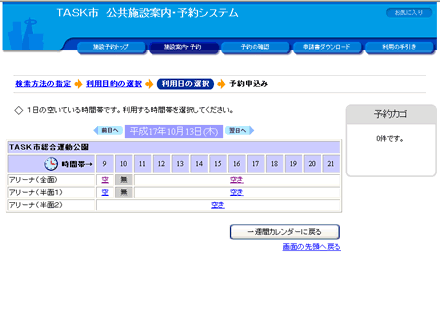 |
週単位の予約状況の画面で日付をクリックすると、1日の空いている時間帯を見ながら、利用時間を入力できます。 「空き」をクリックして利用する時間を入力してください。 |
|
|
|
||
|
|
||
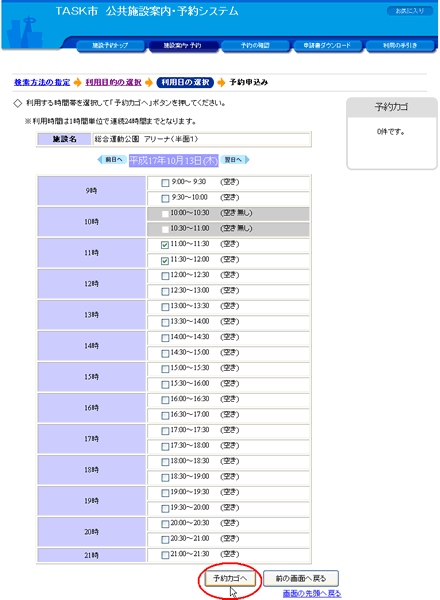 |
時間貸の施設を予約する場合は、利用時間を選択してください。(枠貸の施設を予約する場合は、時間枠の選択画面が表示されますので、時間枠を選択してください。) 予約カゴに入っている日の場合、時間の変更ができます。 |
|
|
|
||
|
|
||
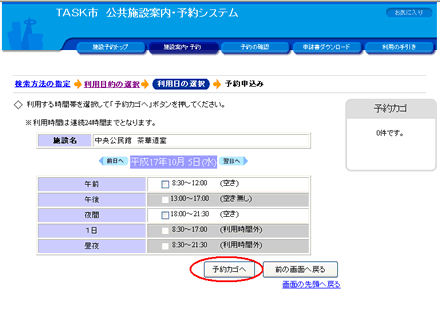 |
枠貸の施設を予約する場合は、利用時間枠を選択してください。(時間貸の施設を予約する場合は、利用時間選択画面が表示されますので時間枠を選択してください。) 予約カゴに入っている日の場合、時間の変更ができます。 |
|
|
|
||
|
|
||
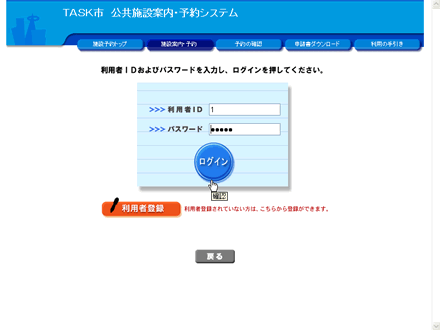 |
予約申込はログインしてから行います。(すでにログインしている場合は、当画面は表示されません。) 利用者登録が済んでいない場合は、[利用者登録]ボタンで利用者情報を登録し、利用者IDを取得してください。 |
|
|
|
||
|
|
||
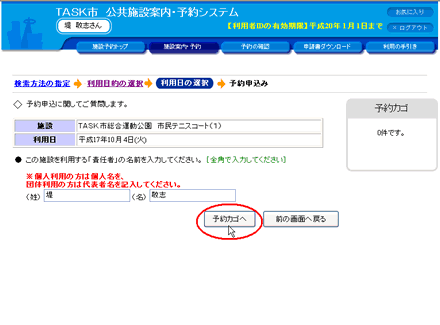 |
予約申込に関する質問が表示されます。質問事項に回答してください。(施設の場所によっては、質問事項がない場合があります。その場合は質問の画面は表示されません。) 質問に対する回答を変更するときは、「予約カゴの詳細を見る」で予約カゴの中身確認画面の[詳細の変更]ボタンをクリックしてください。
|
|
|
|
||
|
|
||
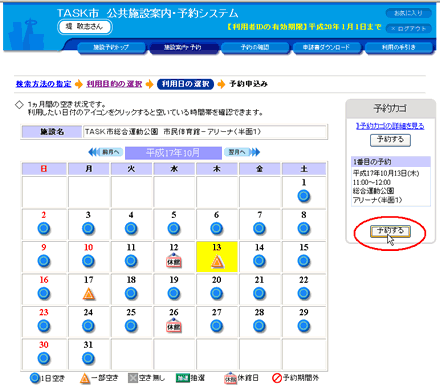 |
予約カゴに予約が入っています。予約カゴに入っている日付は、背景が黄色で表示されます。 予約カゴに複数の予約を入れておき、まとめて登録することもできます。 |
|
|
|
||
|
|
||
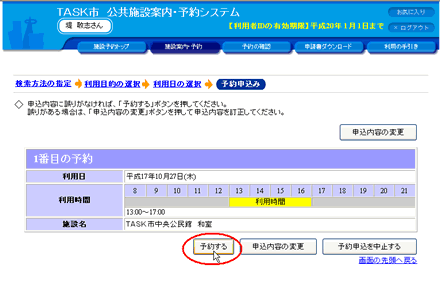 |
予約カゴで[予約する]ボタンをクリックすると申込内容が表示されます。 |
|
|
|
||
|
|
||
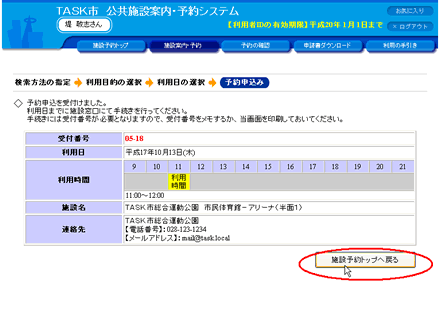 |
予約申込が終了すると「予約申込を受け付けました。」と表示されます。 [施設予約トップへ戻る]ボタンをクリックして終了してください。 すべての処理が終了したら、画面右上の |
|
|
|
||
|
[施設を施設名で探す]
1.施設予約トップ画面で「施設の案内・予約」を選択してください。 |
||
|---|---|---|
|
|
||
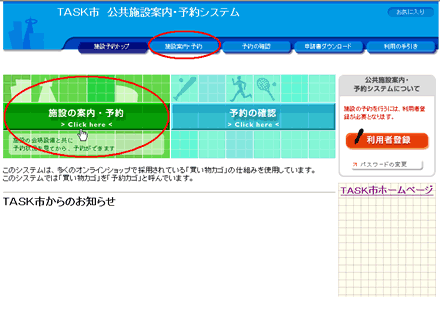 |
施設予約トップ画面で[施設の案内・予約]または画面上側の[施設案内・予約]ボタンをクリックしてください。 |
|
|
|
||
|
|
||
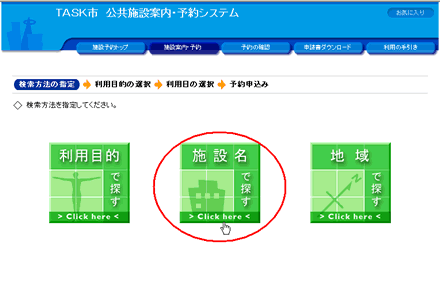 |
施設名があらかじめわかっている場合は、検索方法の指定で[施設名で探す]ボタンをクリックして施設の予約を行えます。 |
|
|
|
||
|
|
||
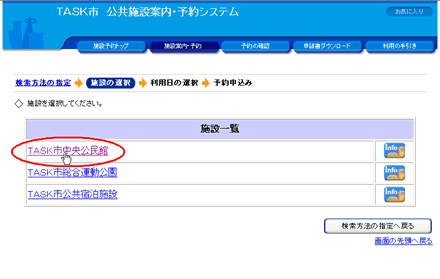 |
施設一覧から、予約したい施設をクリックしてください。 |
|
|
|
||
|
|
||
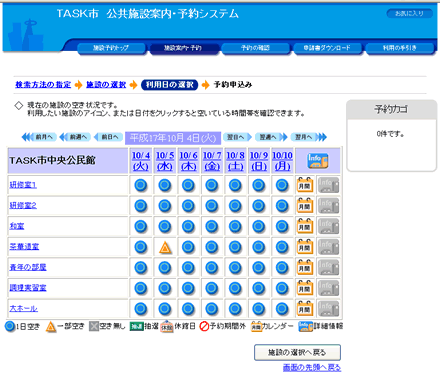 |
各施設内の場所の空き状況が一週間単位で表示されます。 施設内の場所の名前を選択するか、 |
|
|
|
||
|
|
||
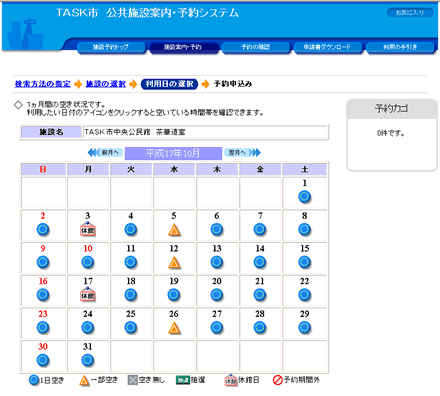 |
週単位の予約状況の画面で施設内の場所の名前を選択するか、 |
|
|
|
||
|
|
||
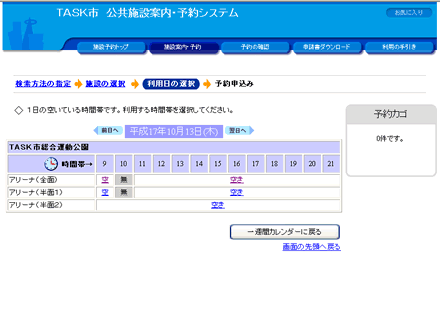 |
週単位の予約状況の画面の日付をクリックすると、1日の空いている時間帯を見ながら、利用時間を入力できます。 「空き」をクリックして利用する時間を入力してください。 |
|
|
|
||
|
|
||
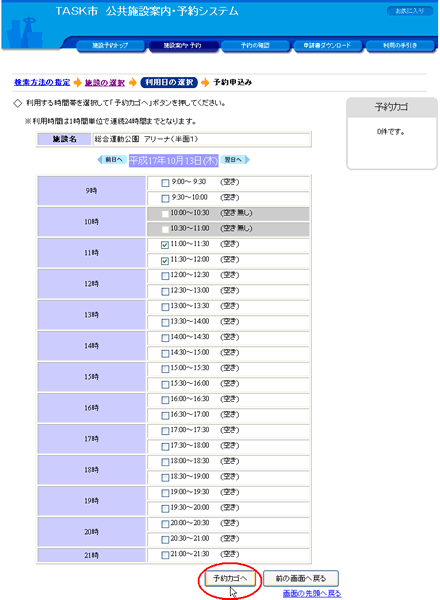 |
時間貸の施設を予約する場合は、利用時間を選択してください。(枠貸の施設を予約する場合は、時間枠の選択画面が表示されますので、時間枠を選択してください。) 予約カゴに入っている日の場合、時間の変更ができます。 |
|
|
|
||
|
|
||
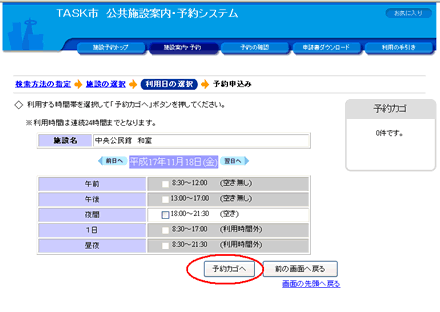 |
枠貸の施設を予約する場合は、利用時間枠を選択してください。(時間貸の施設を予約する場合は、利用時間入力画面が表示されますので時間枠を選択してください。) 予約カゴに入っている日の場合、時間の変更ができます。 |
|
|
|
||
|
|
||
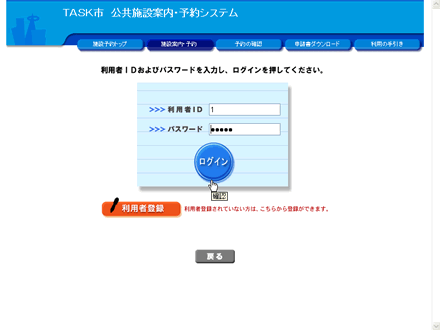 |
予約申込はログインしてから行います。(すでにログインしている場合は、当画面は表示されません。) 利用者登録が済んでいない場合は、[利用者登録]ボタンで利用者情報を登録し、利用者IDを取得してください。 |
|
|
|
||
|
|
||
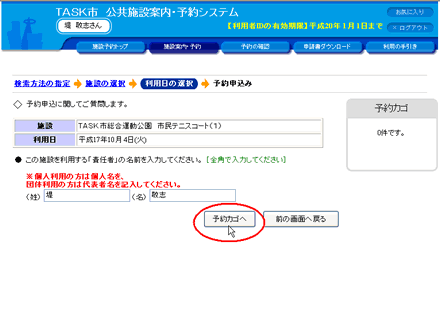 |
予約申込に関する質問が表示されます。質問事項に回答してください。(施設の場所によっては、質問事項がない場合があります。その場合は質問の画面は表示されません。) 質問に対する回答を変更するときは、「予約カゴの詳細を見る」で予約カゴの中身確認画面の[詳細の変更]ボタンをクリックしてください。 |
|
|
|
||
|
|
||
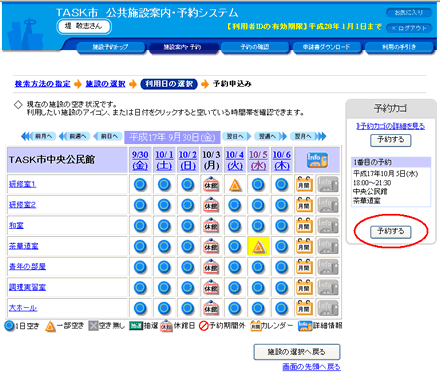 |
予約カゴに予約が入っています。予約カゴに入っている日付は背景が黄色で表示されます。 予約カゴに複数の予約を入れておき、まとめて登録することもできます。 |
|
|
|
||
|
|
||
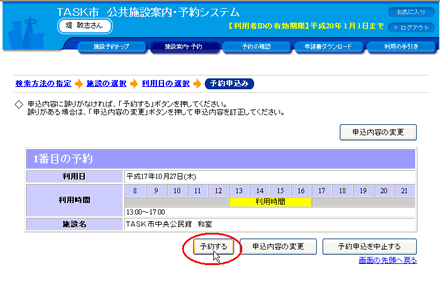 |
予約カゴで[予約する]ボタンをクリックすると申込内容が表示されます。 |
|
|
|
||
|
|
||
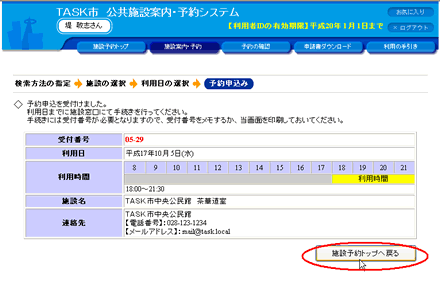 |
予約申込が終了すると「予約申込を受け付けました。」と表示されます。 [施設予約トップへ戻る]ボタンをクリックして終了してください。 すべての処理が終了したら、画面右上の |
|
|
|
||
|
[施設を地域で探す]
1.施設予約トップ画面で「施設の案内・予約」を選択してください。 |
||
|---|---|---|
|
|
||
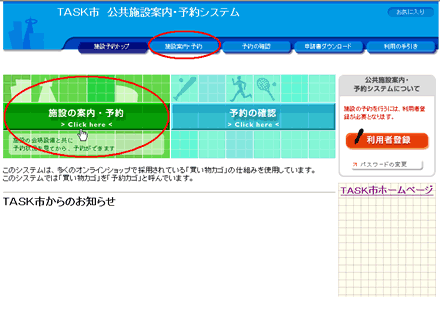 |
施設予約トップ画面で[施設の案内・予約]または画面上側の[施設案内・予約]ボタンをクリックしてください。 |
|
|
|
||
|
|
||
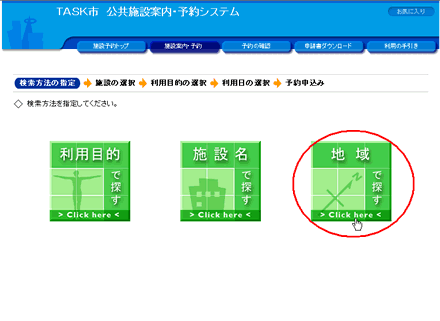 |
特定の地域の施設を探す場合は、検索方法の指定で[地域で探す]ボタンをクリックしてください。 |
|
|
|
||
|
|
||
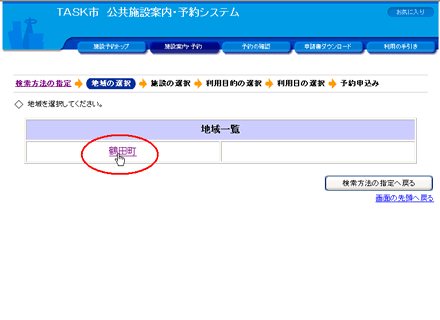 |
地域一覧から地域を選択してください。 |
|
|
|
||
|
|
||
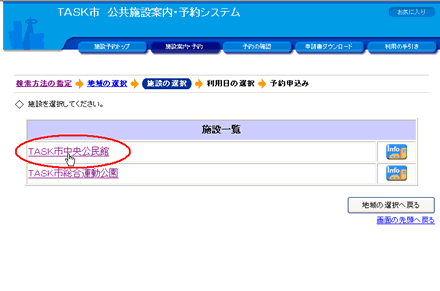 |
選択した地域にある施設が表示されます。一覧から予約したい施設を選択してください。 |
|
|
|
||
|
|
||
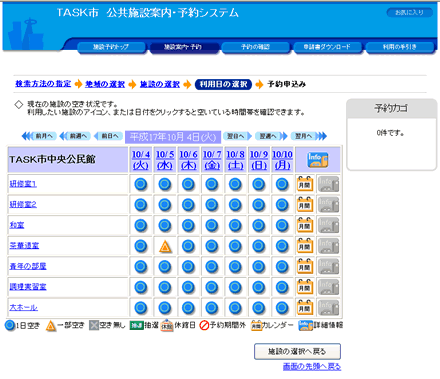 |
各施設内の場所の空き状況が一週間単位で表示されます。 施設内の場所の名前を選択するか、 |
|
|
|
||
|
|
||
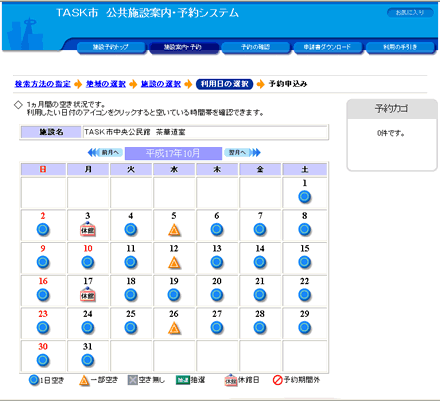 |
週単位の予約状況の画面で、施設内の場所の名前を選択するか、 |
|
|
|
||
|
|
||
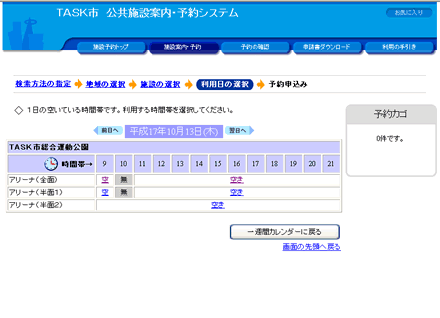 |
週単位の予約状況の画面で日付をクリックすると、1日の空いている時間帯を見ながら、利用時間を入力できます。 「空き」をクリックして利用する時間を入力してください。 |
|
|
|
||
|
|
||
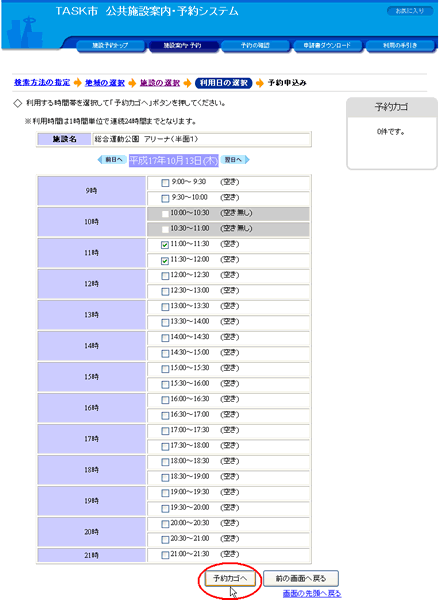 |
時間貸の施設を予約する場合は、利用時間を選択してください。(枠貸の施設を予約する場合は、時間枠の選択画面が表示されますので、時間枠を選択してください。) 予約カゴに入っている場合、時間の変更ができます。 |
|
|
|
||
|
|
||
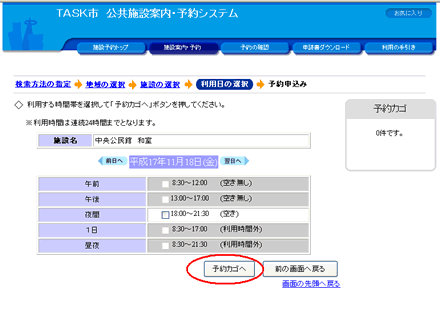 |
枠貸の施設を予約する場合は、利用時間枠を選択してください。(時間貸の施設を予約する場合は、利用時間選択画面が表示されますので時間枠を選択してください。) 予約カゴに入っている場合、時間の変更ができます。 |
|
|
|
||
|
|
||
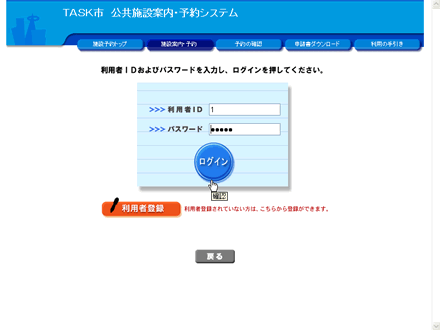 |
予約申込はログインしてから行います。(すでにログインしている場合は、当画面は表示されません。) 利用者登録が済んでいない場合は、[利用者登録]ボタンで利用者情報を登録し、利用者IDを取得してください。 |
|
|
|
||
|
|
||
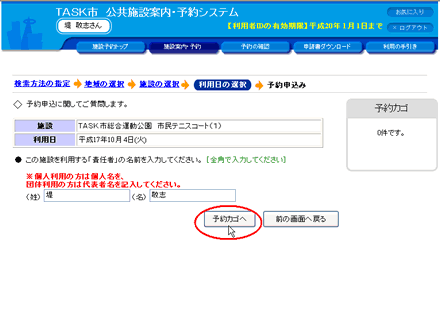 |
予約申込に関する質問が表示されます。質問事項に回答してください。(施設の場所によっては、質問事項がない場合があります。その場合は質問の画面は表示されません。) 質問に対する回答を変更するときは、「予約カゴの詳細を見る」で予約カゴの中身確認画面の[詳細の変更]ボタンをクリックしてください。 |
|
|
|
||
|
|
||
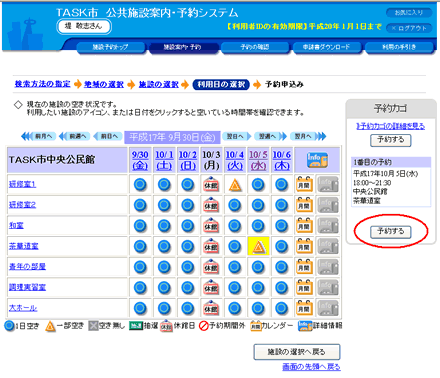 |
予約カゴに予約が入っています。予約カゴに入っている日付は背景が黄色で表示されます。 予約カゴに複数の予約を入れておき、まとめて登録することもできます。 |
|
|
|
||
|
|
||
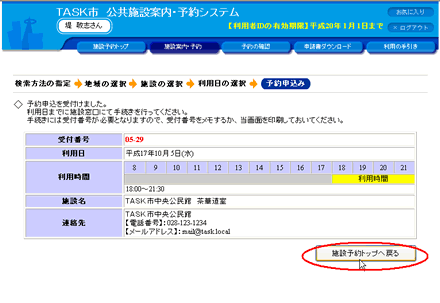 |
予約カゴで[予約する]ボタンをクリックすると申込内容が表示されます。 |
|
|
|
||
|
|
||
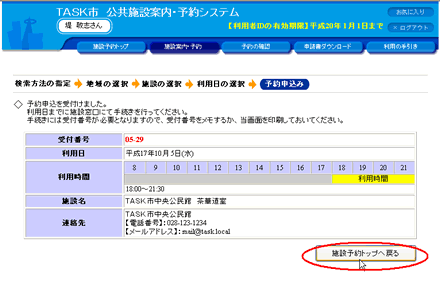 |
予約申込が終了すると「予約申込を受け付けました。」と表示されます。 [施設予約トップへ戻る]ボタンをクリックして終了してください。 すべての処理が終了したら、画面右上の |
|
|
|
||