| ■ 利用上のポイント |
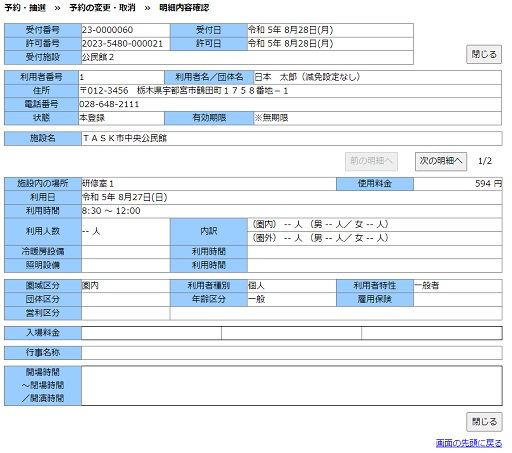
※利用者と対象施設に口座振替情報が存在するときに、「口座振替対象の確認」リンクが表示されます。
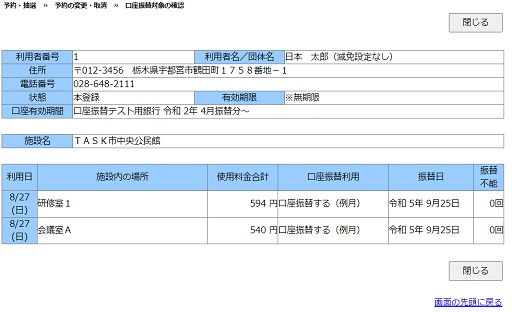
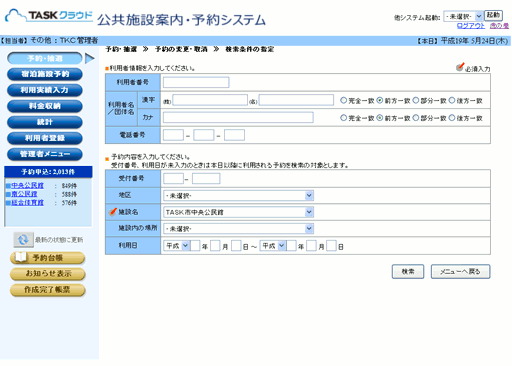
|
||
| 1. | 当画面では、予約内容の変更、簡易予約で未入力の詳細情報の入力等を行います。 | |
| 2. | 必要な情報を入力して、[検索]ボタンをクリックします。 | |
| 3. | 検索条件は、複数の項目を指定して対象を絞り込むことができます。 | |
| 4. | 「利用者名/団体名」は、完全一致、前方一致、部分一致、後方一致の指定ができます。 | |
| ▲先頭に戻る | ||
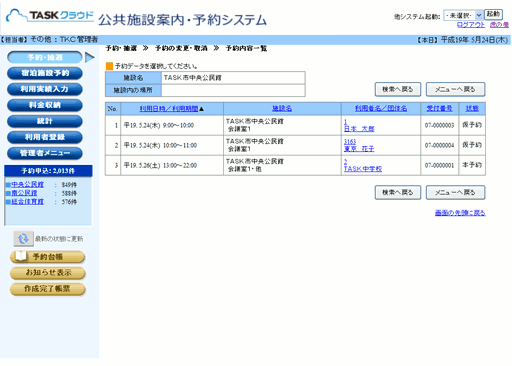
|
||
| 1. | 検索結果が複数の場合は、検索条件に該当する予約の一覧が表示されます。 | |
| 2. | 予約を変更する場合は、「利用者名/団体名」をクリックします。 | |
| ▲先頭に戻る | ||
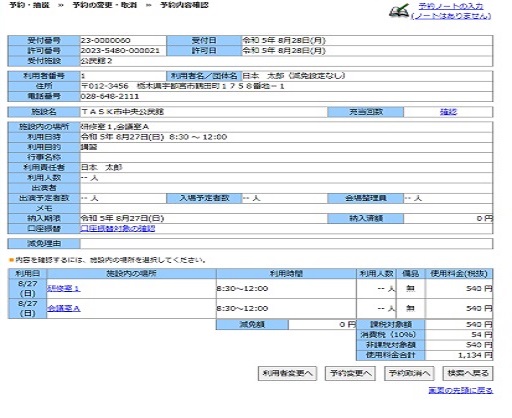
|
||
| 1. | 予約内容一覧画面で「利用者名/団体名」をクリックすると、当画面が表示されます。 | |
| 2. | 予約内容を変更する場合は、[予約変更へ]ボタンをクリックします。 | |
| 3. | 予約内容を確認する場合は、「施設内の場所」(テキストリンク)をクリックします。 | |
| 【明細内容確認画面】 | ||
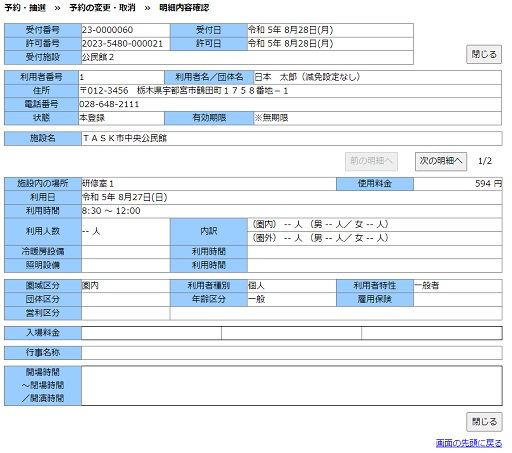 |
||
| 4. | 利用実績入力後の予約の場合、利用時間に「実績入力済(赤字)」と表示されます | |
| 5. | 口座振替状態を確認する場合は、「口座振替対象の確認」リンクをクリックします。 ※利用者と対象施設に口座振替情報が存在するときに、「口座振替対象の確認」リンクが表示されます。 |
|
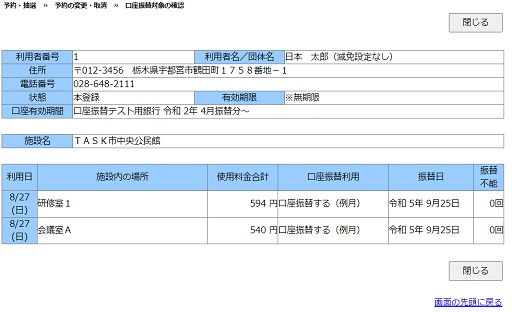 |
||
| ▲先頭に戻る | ||
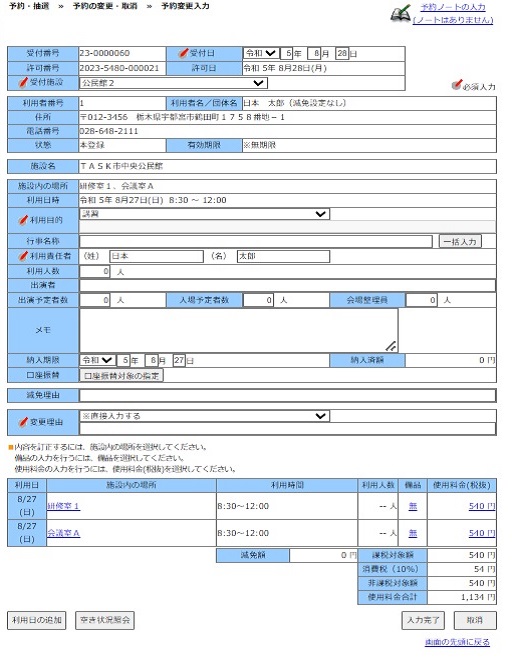
|
||
| 1. | 予約内容確認画面で[予約変更へ]ボタンをクリックすると、当画面が表示されます。 | |
| 2. | 変更する項目と変更理由を入力して、[入力完了]ボタンをクリックします。 | |
| 3. | 予約明細内容を訂正する場合は、「施設内の場所」(テキストリンク)をクリックしてください。 「実績入力済」と表示されている予約内容は変更しない限り、実績情報を保持したまま予約変更が可能です。 |
|
| 4. | 備品の利用を申し込む場合は、「備品」(テキストリンク)をクリックしてください。 | |
| 5. | 利用日を追加する場合は、[利用日の追加]ボタンをクリックしてください。 | |
| 6. | 口座振替状態を確認する場合は、「口座振替対象の指定」ボタンをクリックします。 ※利用者と対象施設に口座振替情報が存在するときに、「口座振替対象の指定」ボタンが表示されます。 |
|
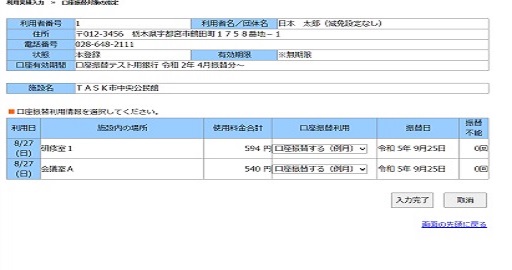 |
||
| ▲先頭に戻る | ||
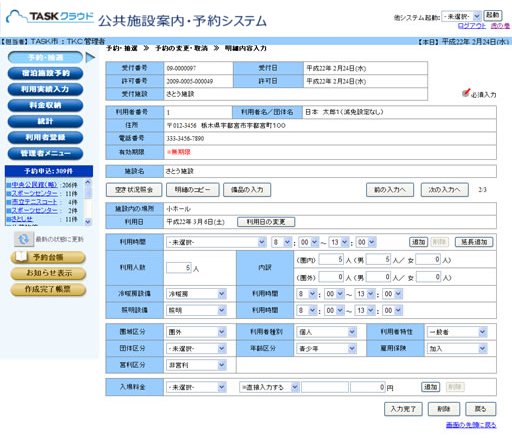
|
||
| 1. | 予約変更入力画面で「施設内の場所」(テキストリンク)をクリックすると、当画面が表示されます。 | |
| 2. | 変更する項目を入力して、[入力完了]ボタンをクリックします。 | |
| 3. | 予約を取消する場合は、[削除]ボタンをクリックします。 | |
| 4. | 空き状況を確認する場合は、[空き状況照会]ボタンをクリックします。 | |
| 5. | 他の明細の内容をコピーする場合は、[明細のコピー]ボタンをクリックしてください。 | |
| 6. | 備品の予約を入力する場合は、[備品の入力]ボタンをクリックします。 | |
| 7. | 延長時間を入力したい場合は、[延長追加]ボタンをクリックします。行が追加されますので、そちらに延長時間を入力してください。 | |
| 8. | 申込内容入力画面に戻ることなく、複数の明細入力を続けて行うときは、[前の入力へ]/[次の入力へ]ボタンをクリックしてください。 | |
| 【明細のコピー画面】 | 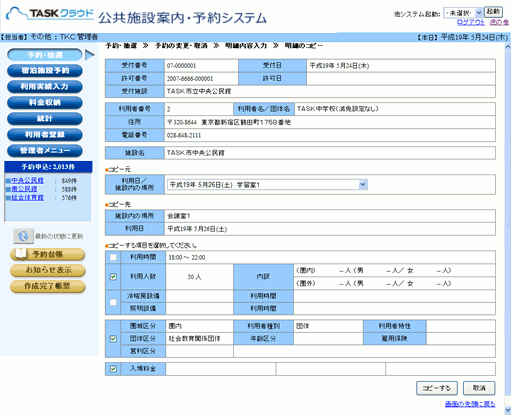 |
|
| 8. | 利用日を変更する場合は、[利用日の変更]ボタンをクリックします。利用日の変更(1ヵ月)画面で変更を行います。 | |
| 【利用日の変更(1ヵ月)画面】 | ||
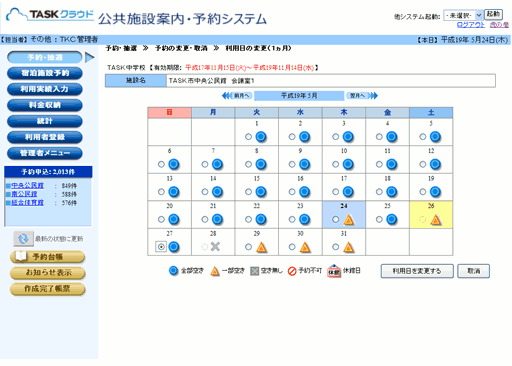 |
||
| ▲先頭に戻る | ||
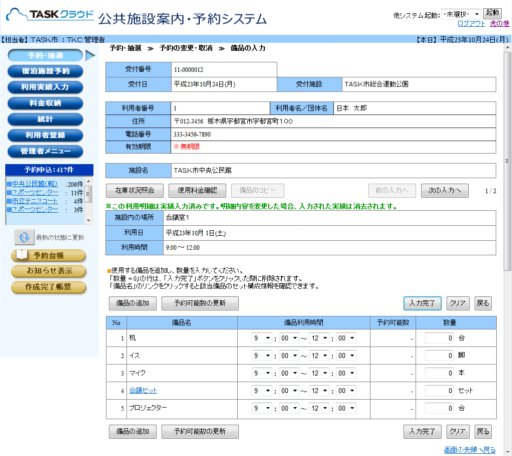
|
||
| 1. | 予約変更入力画面で「備品」(テキストリンク)をクリックすると、当画面が表示されます。 | |
| 2. | 「備品利用時間」には、初期値として施設の利用時間が表示されます。その時間内で備品の利用時間を設定してください。 | |
| 3. | [備品の追加]ボタンをクリックすると別ウィンドウに備品一覧画面が表示されます。追加する備品を選択してください。 | |
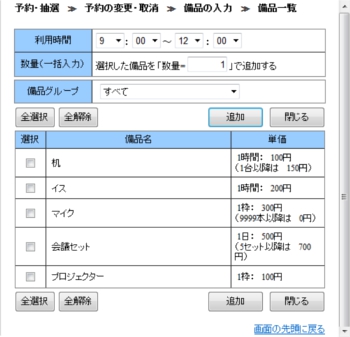 |
||
| ▲先頭に戻る | ||
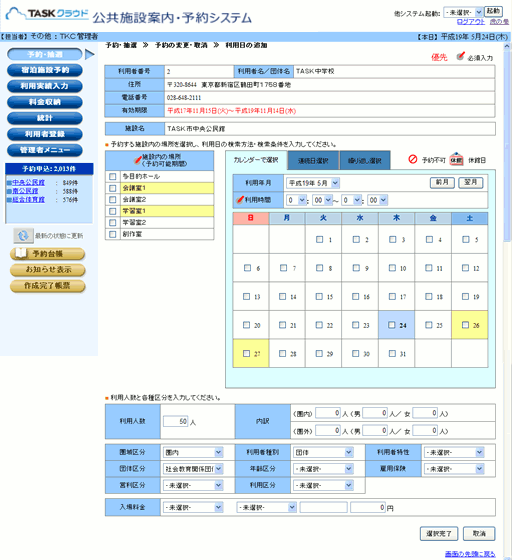
|
||
| 1. | 予約変更入力画面で[利用日の追加]ボタンをクリックすると、当画面が表示されます。 | |
| 2. | 予約する「施設内の場所」、「利用日」、および「利用時間」を入力します。なお、「施設内の場所」および「利用日」は複数選択できます。 | |
| 3. | 必要な情報を入力して、[選択完了]ボタンをクリックしてください。 | |
| 【連続日選択タブ】 | ||
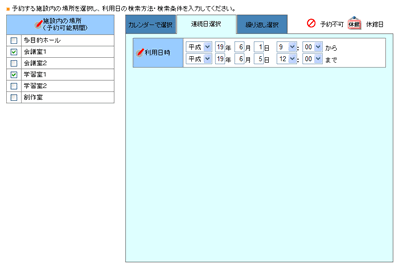 |
||
| 4. | 「連続日選択」タブでは、連続した期間の予約ができます。「開始日/開始時間」および「終了日/終了時間」を入力します。 | |
| 【繰り返し選択タブ】 | ||
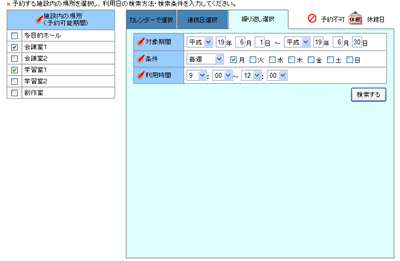 |
||
| 5. | 「繰り返し選択」タブでは、毎週月曜日、毎月第2火曜日のように、決まった日の同じ時間帯をまとめて予約できます。検索条件を入力して[検索する]ボタンをクリックします。 | |
| ▲先頭に戻る | ||
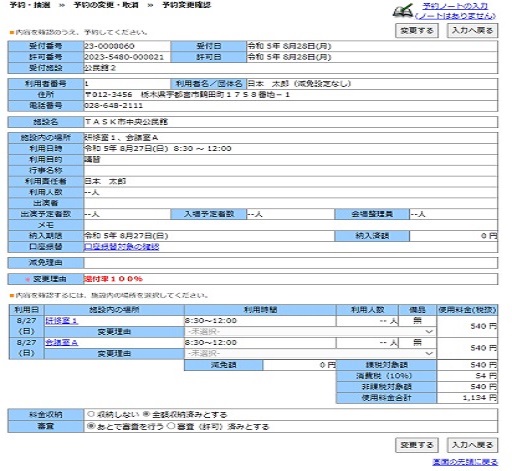
|
||
| 1. | 予約変更入力画面で[入力完了]ボタンをクリックすると、当画面が表示されます。 | |
| 2. | 表示内容を確認してから、[変更する]ボタンをクリックします。 | |
| 3. | 収納済みとする場合、「全額収納済みとする」を選択します。 | |
| 4. | すぐに申込を許可する場合、「審査(許可)済みとする」を選択します。 | |
| ▲先頭に戻る | ||

|
||
| 1. | 予約の変更において、料金収納済みの予約に対する調定額が減額となりながらも利用日の追加等で新たな調定額が発生したときに、
予約変更入力画面で[入力完了]ボタンをクリックすると、当画面が表示されます。 |
|
| 2. | 新たな調定額の処理をどのように行うか選択します。 【自動振分】 ●あとで還付・充当を行う → 予約変更処理完了後、処理を行う。 ●他の明細に振分ける → 同受付番号の新たな明細に振分ける。 |
|
| ▲先頭に戻る | ||
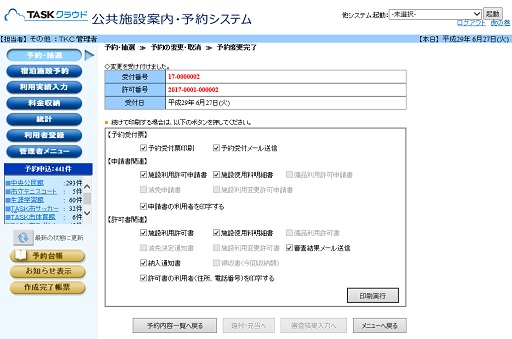
|
||
| 1. | 予約変更確認画面で[変更する]ボタンをクリックすると、当画面が表示されます。 | |
| 2. | 各種帳票の印刷、メール送信を行う場合は、必要なチェックボックスにチェックを入れて、[印刷実行]ボタンをクリックしてください。なお、注意事項は以下の通りです。 | |
|
||
| 4. | 還付・充当処理を行う場合には、[還付・充当へ]ボタンをクリックしてください。 | |
| 5. | 審査結果を入力する場合は、[審査結果入力へ]ボタンをクリックします。 | |
| ▲先頭に戻る | ||