| ■ 利用上のポイント |
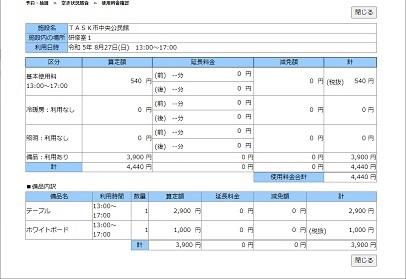
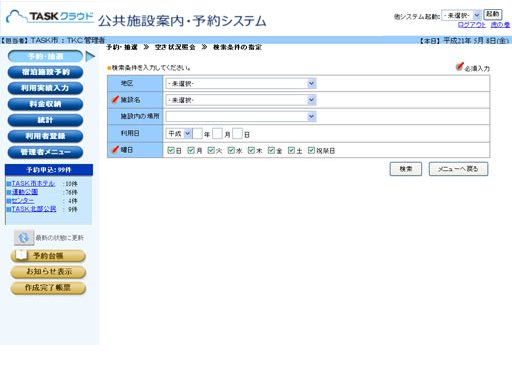
|
||
| 1. |
予約・抽選メニューの[空き状況照会]では、施設や利用日の空き状況を確認できます。 |
|
| 2. | 検索条件を入力して[検索]ボタンをクリックします。 | |
| ●利用日を特定すると指定した利用日以降10日間の空き状況が初期表示されます。 利用日を特定しなければ本日以降10日間の空き状況が表示されます。施設内の場所ごとに月間の空き状況も確認できます。 |
||
| ▲先頭に戻る | ||
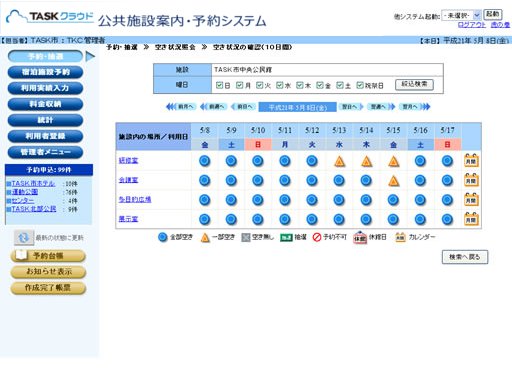
|
||
| 1. | 検索条件の指定画面で[検索]ボタンをクリックすると、空き状況の確認(10日間)画面が表示されます。 | |
| 2. | 各利用日の空き状況は、欄外の凡例を参考に確認してください。 | |
| 3. | 指定した利用日以外の空き状況を確認する場合は、[前日へ][前週へ][前月へ]、[翌日へ][翌週へ][翌月へ]の各ボタンをクリックします。 | |
| 4. | 1日の空き状況を確認する場合は、各利用日のボタンをクリックすると表示されます。 | |
| 5. | 施設内の場所、または各行のカレンダーボタンをクリックすると、1ヵ月の空き状況が表示されます。 | |
| ▲先頭に戻る | ||
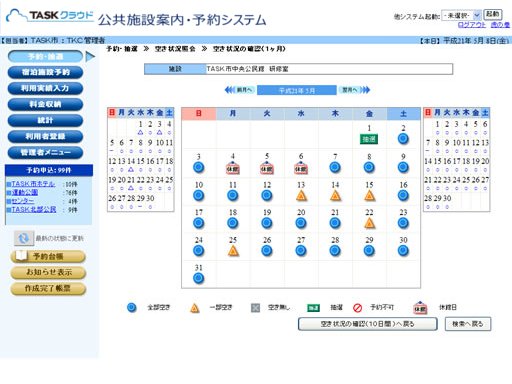
|
||
| 1. | 空き状況の確認(10日間)画面でカレンダーボタン、または施設内の場所を選択すると、空き状況の確認(1ヵ月)画面が表示されます。 | |
| 2. | [前月へ][次月へ]ボタンで前月、次月の空き状況をカレンダー形式で確認できます。 | |
| 3. | 利用日のボタンをクリックすると、1日の空き状況が確認できます。 (施設によって、貸し出しする単位が異なります。午前、午後のように時間を枠で貸し出しする場合の「枠貸し」と、 1時間または30分ごとに貸し出しする場合の「時間貸し」の2通りに分けられます。 「枠貸し」、「時間貸し」に対応した表示で空き状況を確認できます。) |
|
| ▲先頭に戻る | ||
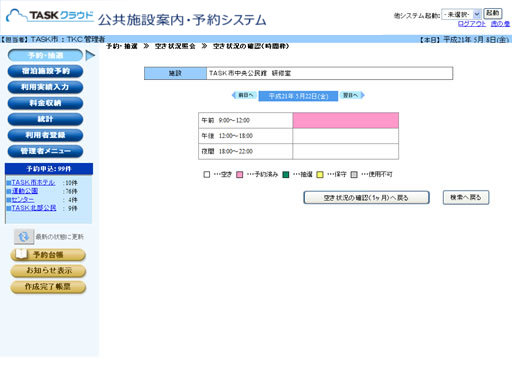
|
||
| 1. | 各利用日のボタンをクリックすると、「枠貸し」の施設の場合は時間の枠ごとに空き状況が確認できます。 | |
| 2. | 時間枠の色(欄外の凡例参照)で空き状況がわかります。 | |
| 3. | [前日へ][翌日へ]ボタンをクリックして前日、翌日の空き状況を確認できます。 | |
| 4. | 「予約済み」の枠をクリックすると、予約の詳細内容が表示されます。 | |
| 5. | 「空き」の枠をクリックすると簡易予約の画面が表示されます。 | |
| 6. | 「抽選」の枠をクリックすると、抽選申込一覧が表示されます。 | |
| 7. | 確認が終了しましたら[空き状況の確認(1ヵ月)へ戻る]ボタンをクリックします。 | |
|
|
●空き状況の確認(1ヵ月)画面から1日の空き状況を照会したときは[空き状況の確認(1ヵ月)へ戻る]ボタンが表示され、 空き状況の確認(10日間)画面から照会したときは[空き状況の確認(10日間)へ戻る]ボタンが表示されます。 |
|
| ▲先頭に戻る | ||
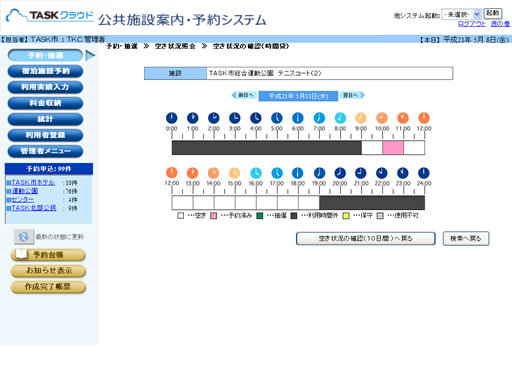
|
||
| 1. | 各利用日のボタンをクリックすると、「時間貸し」の施設の場合は時間ごとに空き状況が確認できます。 | |
| 2. | 時間ごとの色(欄外の凡例参照)で空き状況がわかります。 | |
| 3. | [前日へ][翌日へ]ボタンをクリックして前日、翌日の空き状況を確認できます。 | |
| 4. | 「予約済み」の時間をクリックすると、予約の詳細内容が表示されます。 | |
| 5. | 「空き」の枠をクリックすると簡易予約画面が表示されます。 | |
| 6. | 「抽選」の時間をクリックすると、抽選申込一覧が表示されます。 | |
| 7. | 確認が終了したら[空き状況の確認(1ヵ月)へ戻る]ボタンをクリックします。 | |
|
|
●空き状況の確認(1ヵ月)画面から1日の空き状況を照会したときは[空き状況の確認(1ヵ月)へ戻る]ボタンが表示され、 空き状況の確認(10日間)画面から照会したときは[空き状況の確認(10日間)へ戻る]ボタンが表示されます。 |
|
| ▲先頭に戻る | ||
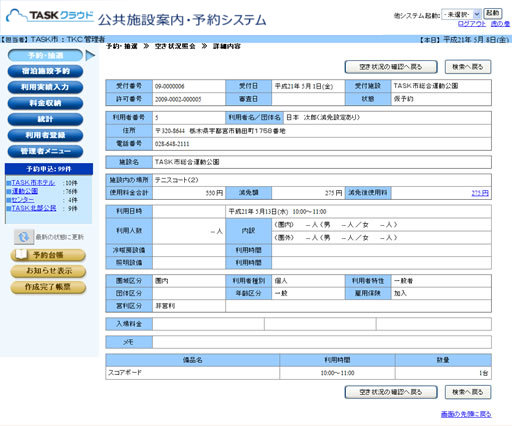
|
||
| 1. | 空き状況の確認(枠貸し)または空き状況の確認(時間貸)画面で「予約済」の枠、または時間をクリックすると、詳細内容が表示されます。 | |
| 2. | 減免後使用料をクリックすると、使用料金確認画面が表示されます。 | |
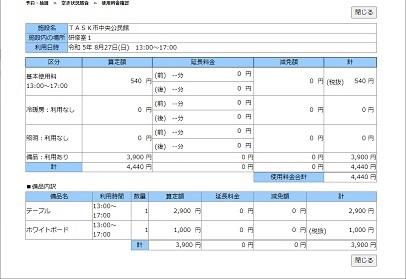 |
||
| ▲先頭に戻る | ||