| ■ 利用上のポイント |
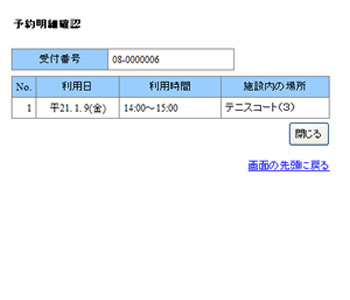
[全て選択]ボタンをクリックすると検索結果一覧の全てのデータを選択できます。[全て解除]をクリックすると選択を取り消します
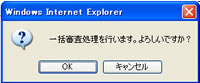
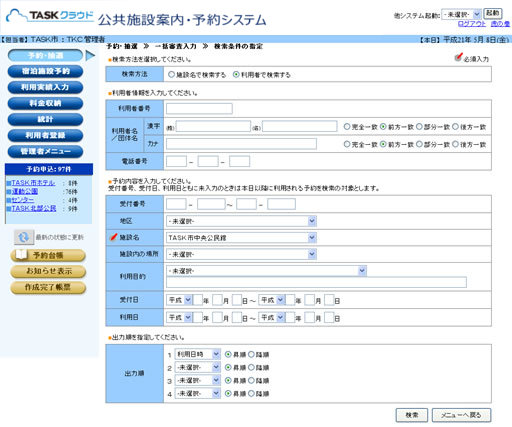
|
||
| 1. | 予約・抽選メニューの[一括審査入力]では、予約申込の審査結果(許可・不許可・保留)を一括で入力します。 | |
| 2. | 検索条件の指定画面から、対象の予約申込を検索します。検索条件を入力して[検索]ボタンをクリックしてください。 | |
| ●検索方法が選択できます。(「施設名で検索する」「利用者で検索する」) | ||
| 3. | 検索条件は、複数の項目を指定して対象を絞り込むことができます。 | |
| 4. | 利用者名/団体名は、完全一致、前方一致、部分一致、後方一致の指定ができます。 | |
| 5. | 受付日、利用日は期間の指定のほかに開始年月日のみを入力して特定の日にちを指定できます。 | |
| ▲先頭に戻る | ||
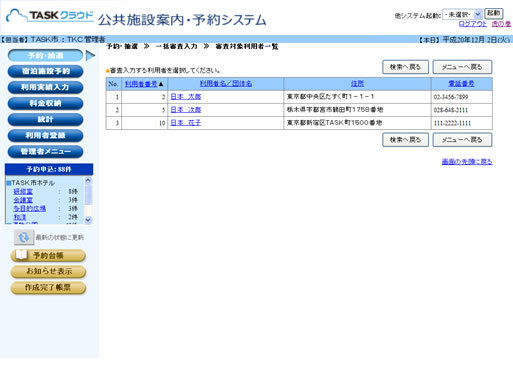
|
||
| 1. | 検索条件(「利用者で検索する」)を入力して[検索]ボタンをクリックすると「審査対象利用者一覧」が表示されます。 | |
| ●検索条件の該当データが1件の場合は、予約内容一覧画面が表示されます。(「審査対象利用者一覧」は表示されません。) | ||
| 2. | 審査結果を一括入力する[利用者名/団体名(テキストリンク)を選択します。 | |
| 3. | 項目タイトルをクリックして一覧内容を並べ替えることができます。 | |
| ▲先頭に戻る | ||
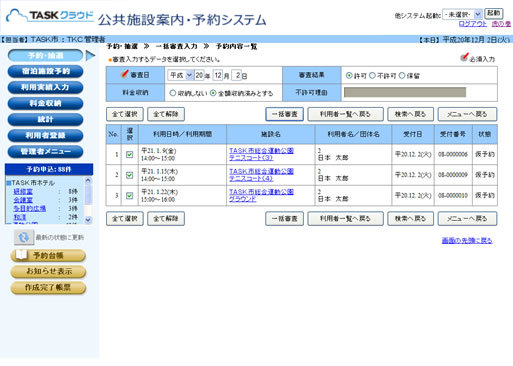
|
||
| 1. | 「審査対象利用者一覧」画面で[利用者名/団体名]をクリックすると該当の予約データが「予約内容一覧」に表示されます。 | |
| 2. | [施設内の場所](テキストリンク)をクリックすると、[予約明細確認画面]が表示されます。 | |
| 【予約明細確認】 | ||
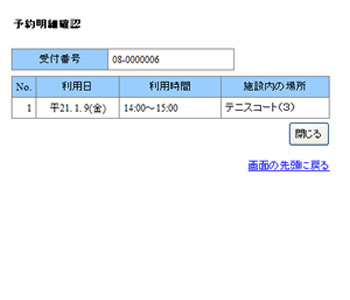 |
||
| 3. | 各行の「選択」欄にチェックをつけて審査するデータを選択します。 [全て選択]ボタンをクリックすると検索結果一覧の全てのデータを選択できます。[全て解除]をクリックすると選択を取り消します |
|
| 4. | 審査日と審査結果を入力します。 | |
| ●審査結果を「不許可」にする場合は、不許可理由も入力してください。 | ||
| 5. | 選択したら[一括審査]ボタンをクリックします。確認画面が開きますので、[OK]ボタンをクリックします。 | |
| 【一括審査確認画面】 | ||
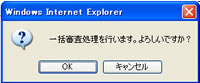 |
||
| ▲先頭に戻る | ||
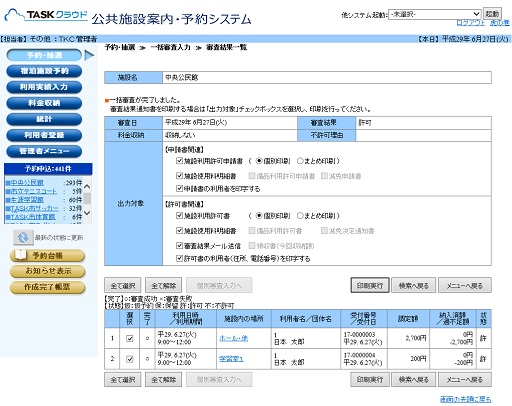
|
||
| 1. | [予約内容一覧画面]で[一括審査]ボタンをクリックしますと、当画面が表示されます。 | |
| 審査結果の登録が完了すると、「一括審査が完了しました。」と表示されます。以上で一括審査結果入力は終了です。 | ||
| 2. | 続けて申請書、許可書を印刷する場合は、[出力対象]の印刷したい帳票にチェックを入れ[印刷]ボタンをクリックします | |
| ▲先頭に戻る | ||