| ■ 利用上のポイント |
登録内容確認画面で[減免額の設定へ]ボタンをクリックすると、減免額一覧画面が表示されます。
既に登録されている減免設定済みの施設名が表示されます。
確認メッセージが出てきますので[OK]を選択してください。

減免額の設定を取り消す場合は[元の画面へ戻る]ボタンをクリックし、登録内容確認画面に戻ります。
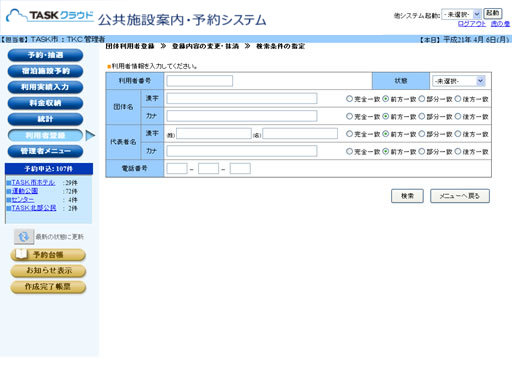
|
||
| 1. | 利用者登録メニューの<団体利用者登録>[登録内容の変更・抹消]では、仮登録団体の本登録処理、登録内容の変更、抹消処理を行います。 | |
| ●変更後に利用者登録済証の印刷、利用者登録済メールの送信ができます。 | ||
| 2. | 検索条件の指定画面から、対象団体を検索します。検索条件は、複数の項目を指定して対象を絞り込むことができます。 | |
| 3. | 利用者名/団体名は、完全一致、前方一致、部分一致、後方一致の指定ができます。 | |
| 4. | 検索条件を入力して[検索]ボタンをクリックすると検索結果一覧が表示されます。 | |
| ▲先頭に戻る | ||
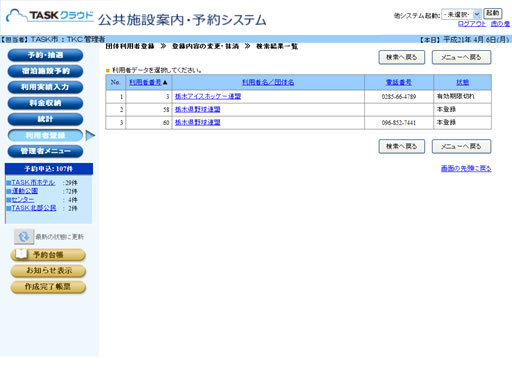
|
||
| 1. | 検索条件を入力して[検索]ボタンをクリックすると該当団体が検索結果一覧に表示されます。 | |
| ●検索条件の該当が1団体の場合は、該当団体の登録内容確認画面が表示されます。(検索結果一覧画面は表示されません。) | ||
| 2. | 変更・抹消する「利用者名/団体名」(テキストリンク)を選択します。 | |
| 3. | 項目のタイトルをクリックして一覧内容を並べ替えることができます。 | |
| ▲先頭に戻る | ||
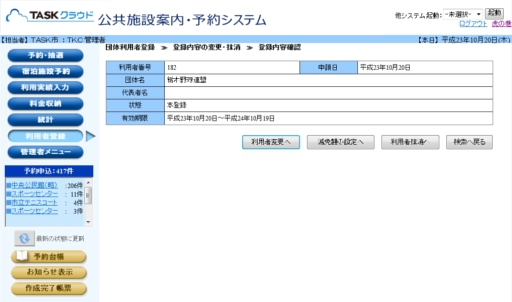
|
||
| 1. | 検索結果一覧画面から対象団体を選択すると、登録内容確認画面が表示されます。 | |
| ●仮登録の団体は「申請日」が空欄です。 | ||
| 2. | 登録内容を変更する場合、仮登録団体を本登録する場合は、[利用者変更へ]ボタンをクリックします。 | |
| ●仮登録の団体の内容を変更することで本登録の団体となります。 | ||
| 3. | 減免額の設定を行う場合は、[減免額の設定へ]ボタンをクリックします。 | |
| ●減免額の新規追加・修正・削除の設定が出来ます。 | ||
| 4. | 利用者登録を抹消する場合は、[利用者抹消へ]ボタンをクリックします。 | |
| ●予約申込のある団体は抹消できません。 抹消した利用者を復活させる事は出来ません。 |
||
| 5. | 対象者を選択し直す場合は、[一覧へ戻る]ボタンをクリックします。 | |
| ▲先頭に戻る | ||
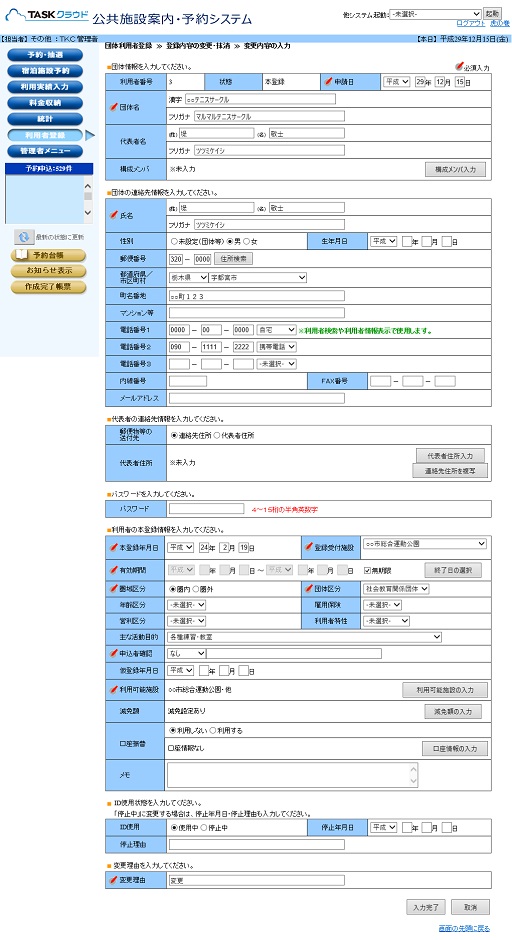
|
||
| 1. | 登録内容確認画面で[利用者変更へ]を選択すると、変更内容入力画面が表示されます。 | |
| 2. | 変更する項目を入力します。 | |
| 3. | 入力が終了したら[入力完了]ボタンをクリックします。 | |
| ▲先頭に戻る | ||
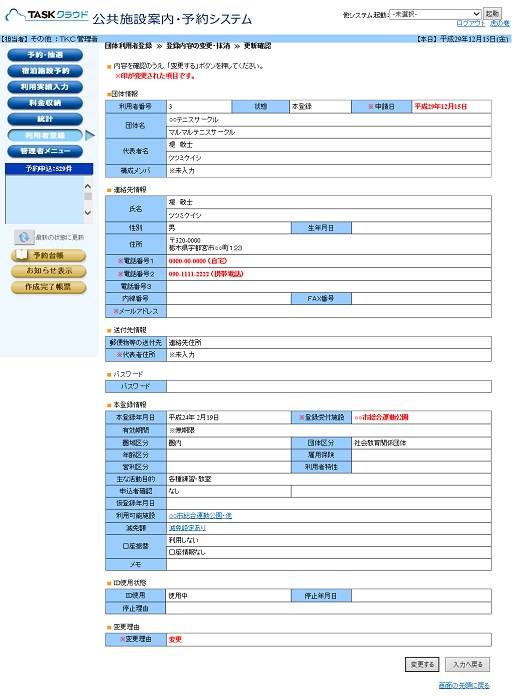
|
||
| 1. | 変更内容入力画面で[入力完了]ボタンをクリックすると更新確認画面が表示されます。変更した項目は赤色で表示されます。 | |
| 2. | 変更内容確認後、[変更する]ボタンをクリックします。 | |
| 3. | 変更を取り消す場合は、[入力へ戻る]ボタンをクリックします。 | |
| ▲先頭に戻る | ||
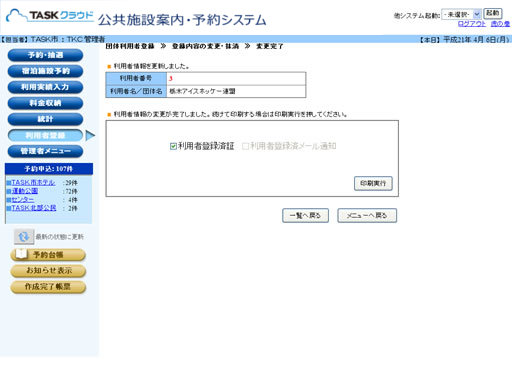
|
||
| 1. |
更新確認画面で[更新する]ボタンをクリックすると、「更新が完了しました。」と表示されます。以上で登録内容の変更処理は終了です。 |
|
| 2. |
続けて利用者登録済証、利用者登録済メールを印刷(または送信)する場合は、[印刷実行]ボタンをクリックします。チェックマークで印刷(または送信)するかどうかを指定できます。 |
|
| ●メールアドレスの登録がない場合、利用者登録済メール通知は表示されません。 | ||
| ●利用者登録済証は、利用者登録メニューの<団体利用者登録>[利用者登録済証印刷]でも印刷できます。 | ||
| ●利用者登録済メールは、利用者登録メニューの<団体利用者登録>[利用者登録済メール送信]でも送信できます。 | ||
| ▲先頭に戻る | ||
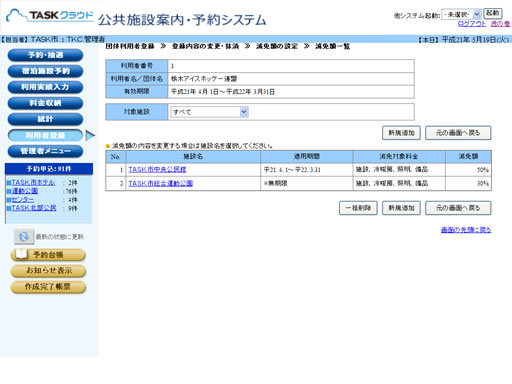
|
||
| 1. |
登録内容確認画面で[減免額の設定へ]ボタンをクリックすると、減免額一覧画面が表示されます。 |
|
| 2. |
既に登録されている減免設定済みの施設名が表示されます。 |
|
| 3. | 新たに減免額の設定を追加する場合は、[新規追加]ボタンをクリックしてください。 | |
| 4. | 既に登録されている設定の変更を行う場合は、「施設名」(テキストリンク)をクリックしてください。 | |
| 5. | 表示されている減免条件をすべて削除する場合は[一括削除]ボタンをクリックしてください。 確認メッセージが出てきますので[OK]を選択してください。 |
|
 |
||
| 6. |
減免額の設定を取り消す場合は[元の画面へ戻る]ボタンをクリックし、登録内容確認画面に戻ります。 |
|
| ▲先頭に戻る | ||
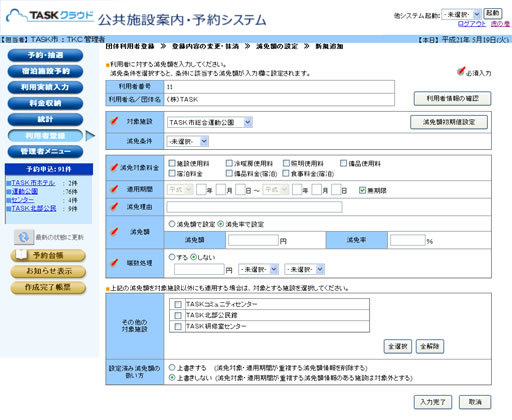
|
||
| 1. |
減免額一覧画面で[新規追加]ボタンをクリックすると、減免額の設定 新規追加画面が表示されます。 |
|
| 2. |
チェックマークの付いている箇所は必須項目となります。 |
|
| 3. | [利用者情報の確認]ボタンをクリックすると、利用者情報の明細画面が表示されます。 | |
| 4. | [減免額初期値設定]ボタンをクリックすると、施設毎に減免額の設定行うことが出来ます。 こちらで設定した物は、「減免条件」で選択できるようになっております。 |
|
| 5. |
「対象施設」で選択した施設以外にも同じ減免額の設定を行いたい施設がありましたら、「その他の対象施設」にてチェックを入れてください。 |
|
| 6. | 「設定済み減免額の扱い方」とは、既に登録済みの施設を「その他の対象施設」で選択したときに、 【上書きする】新たに設定した内容に変更される。 【上書きしない】既に設定されている内容のままで、変更はしない。 |
|
| 7. | 入力内容確認後、[入力完了]ボタンをクリックします。 | |
| ▲先頭に戻る | ||
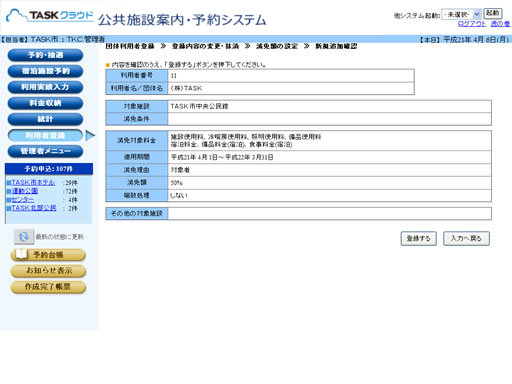
|
||
| 1. |
新規追加画面で[入力完了]ボタンをクリックすると、新規追加確認画面が表示されます。 |
|
| 2. | 追加内容確認後、[登録する]ボタンをクリックします。 | |
| 3. |
追加内容を取り消す場合は、[入力へ戻る]ボタンをクリックします。 |
|
| ▲先頭に戻る | ||
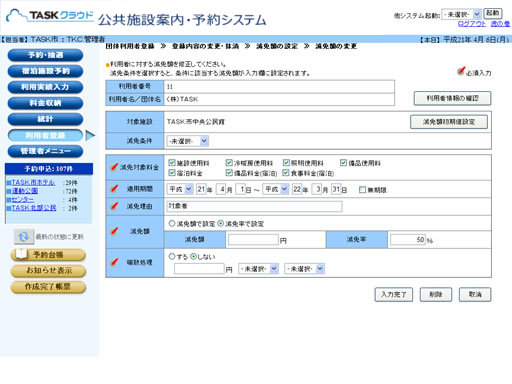
|
||
| 1. |
減免額一覧画面で「施設名」(テキストリンク)をクリックすると、減免額の変更画面が表示されます。 |
|
| 2. |
変更する箇所を入力します。 |
|
| ●チェックマークの付いている箇所は必須項目となります。 | ||
| 3. | 入力が終了したら[入力完了]ボタンをクリックします。 | |
| 4. | 減免額の設定を削除したい場合には、[削除]ボタンをクリックします。 | |
| 5. | 減免額の変更を取り消す場合には、[取消]ボタンをクリックし、減免額一覧画面に戻ります。 | |
| ▲先頭に戻る | ||
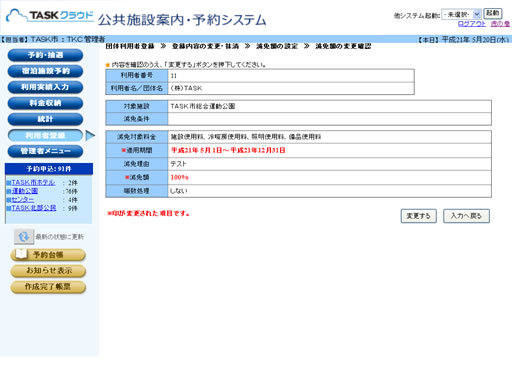
|
||
| 1. |
減免額の変更画面で[入力完了]ボタンをクリックすると、減免額の変更確認画面が表示されます。 |
|
| 2. | 変更内容を確認の上、[変更する]ボタンをクリックします。 | |
| 3. |
変更内容を取り消す場合は、[入力へ戻る]ボタンをクリックし、減免額の変更画面に戻ります。 |
|
| ▲先頭に戻る | ||
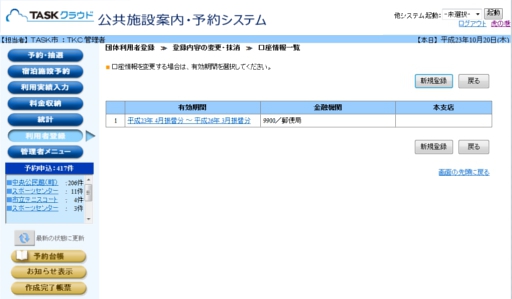
|
||
| 1. | 登録内容確認画面で[口座情報の入力]ボタンをクリックすると、口座情報一覧画面が表示されます。 | |
| 2. | 既に登録されている口座情報が表示されます。 | |
| 3. | 新たに口座情報を追加する場合は、[新規登録]ボタンをクリックしてください。 | |
| 4. | 既に登録されている口座情報の変更を行う場合は、「有効期間 」(テキストリンク)をクリックしてください。 | |
| 6. | 減免額の設定を取りやめる場合は[元の画面へ戻る]ボタンをクリックし、登録内容確認画面に戻ります。 | |
| ▲先頭に戻る | ||
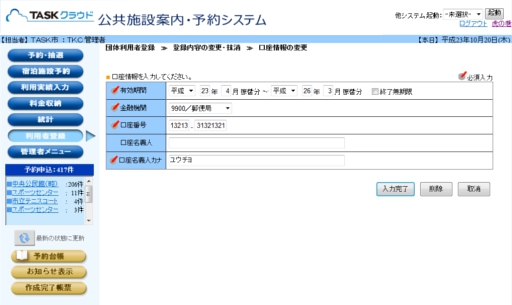
|
||
| 1. |
口座情報一覧画面で「有効期間」(テキストリンク)をクリックすると、口座情報の変更画面が表示されます。 |
|
| 2. |
変更する箇所を入力します。 |
|
| チェックマークの付いている箇所は必須項目となります。 | ||
| 3. | 入力が終了したら[入力完了]ボタンをクリックします。 | |
| 4. | 減免額の設定を削除したい場合には[削除]ボタンをクリックします。 | |
| 5. | 口座情報を取り消す場合には[取消]ボタンをクリックし、口座情報一覧画面に戻ります。 | |
| ▲先頭に戻る | ||
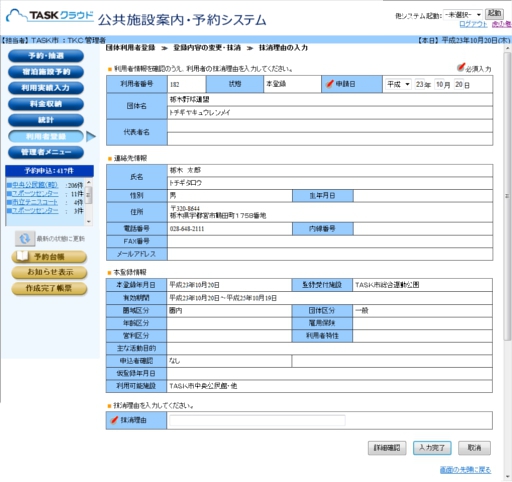
|
||
| 1. |
登録内容確認画面で[利用者抹消へ]ボタンをクリックすると、抹消理由の入力画面が表示されます。 |
|
| 2. |
[詳細確認]ボタンをクリックすると、利用者情報確認画面になります。 |
|
| 3. | 利用者の内容を確認の上、「抹消理由」を入力し[入力完了]ボタンをクリックします。 | |
| 4. | 利用者の削除を取りやめる場合は[取消]ボタンをクリックし、登録内容確認画面に戻ります。 | |
| ▲先頭に戻る | ||
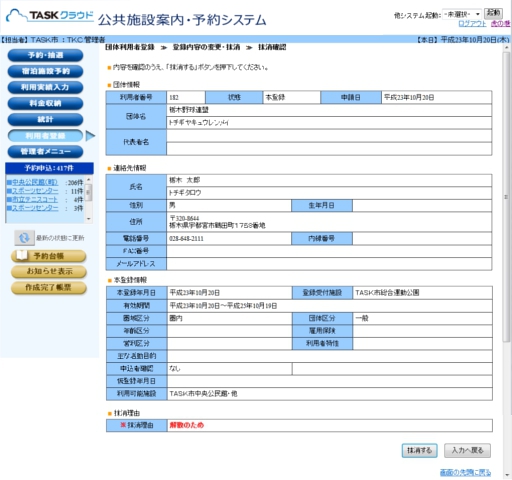
|
||
| 1. |
登録内容確認画面で[利用者抹消へ]ボタンをクリックすると、抹消確認画面が表示されます。 |
|
| 2. |
利用者の内容を確認の上、[抹消する]ボタンをクリックします。 |
|
| ●申込のある団体は抹消できません。 抹消した利用者を復活させる事は出来ません。 |
||
| 3. | 利用者の抹消を取りやめる場合は[入力へ戻る]ボタンをクリックし、抹消理由の入力画面に戻ります。 | |
| ▲先頭に戻る | ||
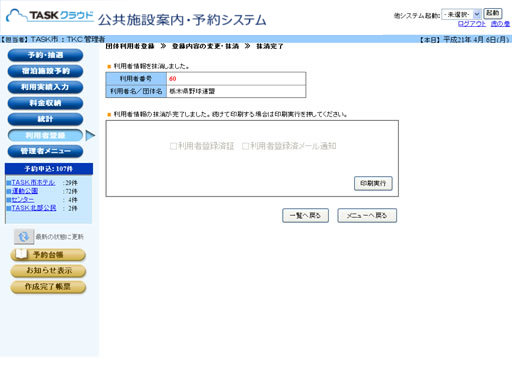
|
||
| 1. |
利用者の抹消が完了すると、「抹消が完了しました。」と表示されます。 |
|
| ※ |
抹消処理では印刷、メール通知を行いません。 |
|
| ▲先頭に戻る | ||