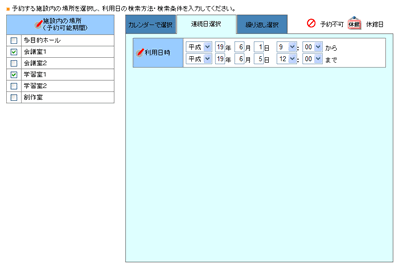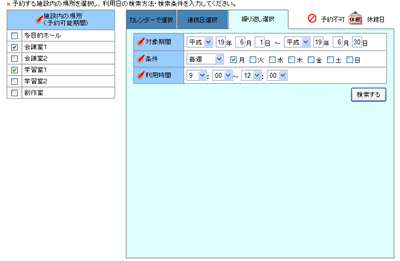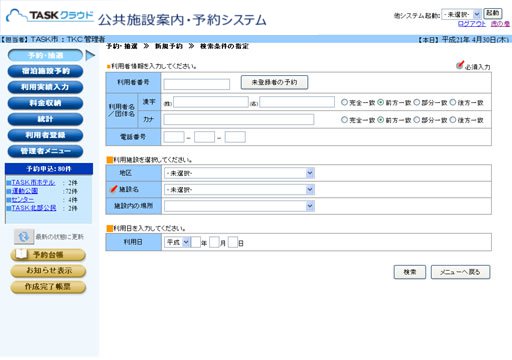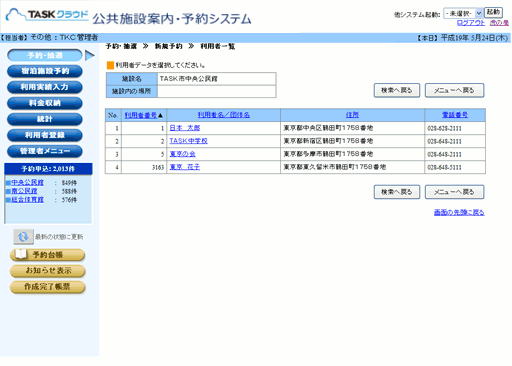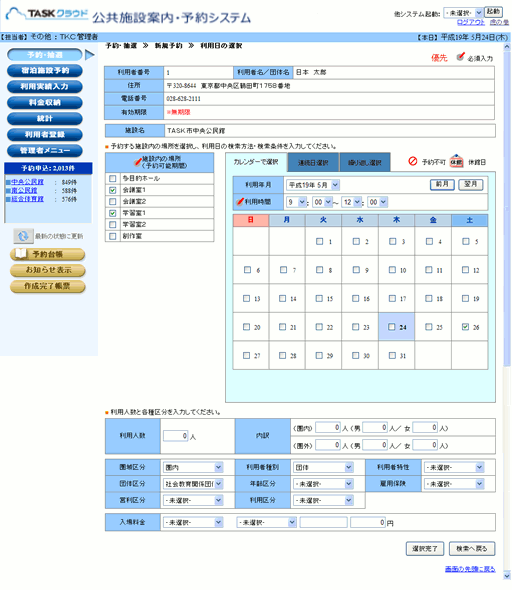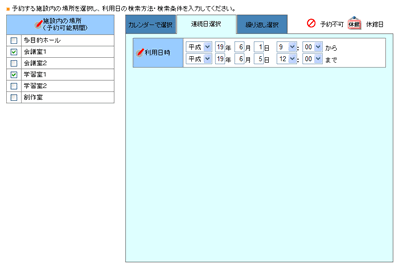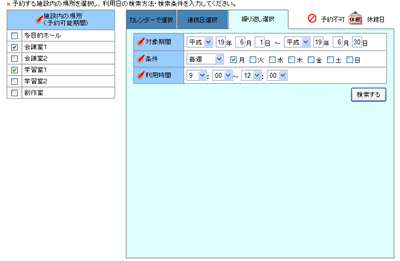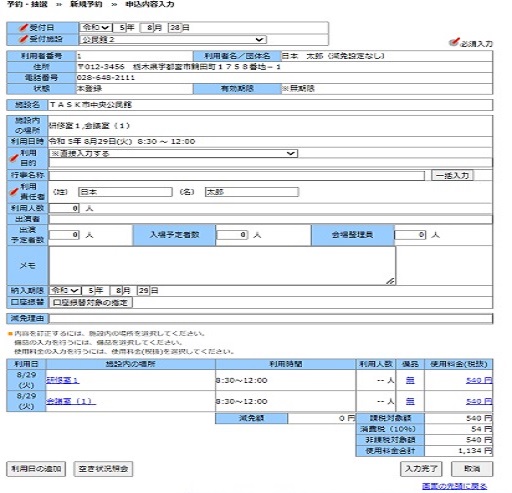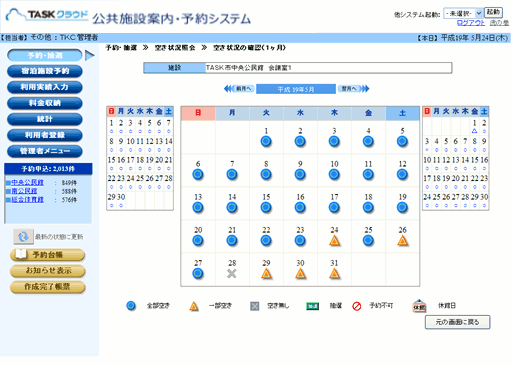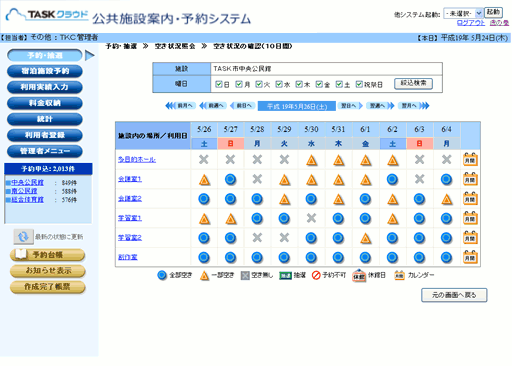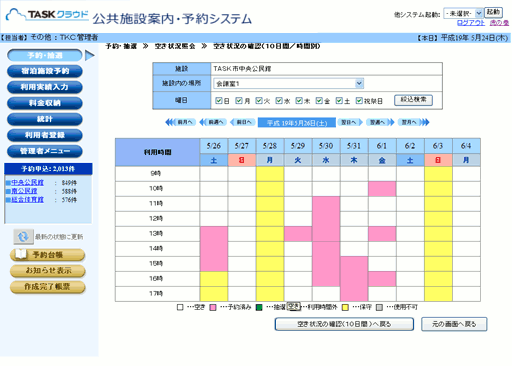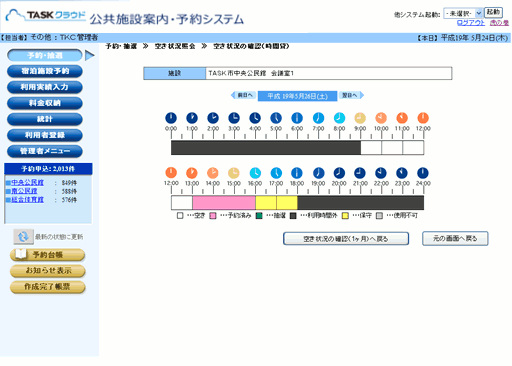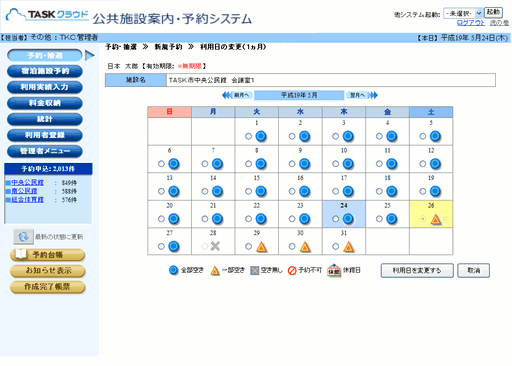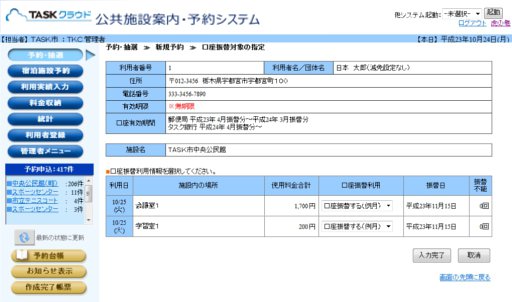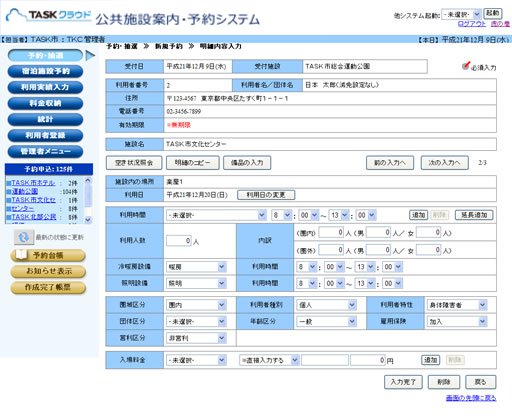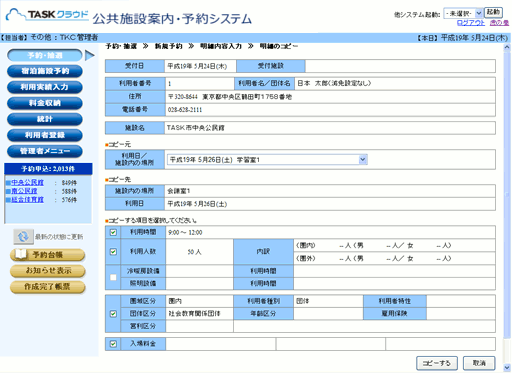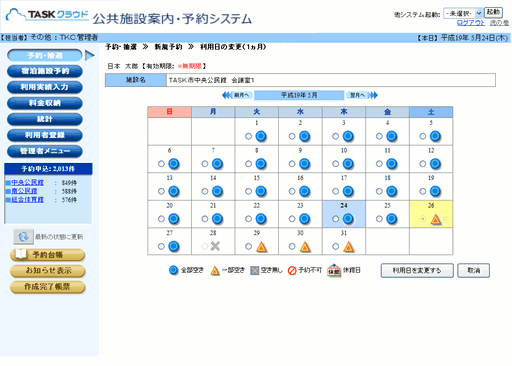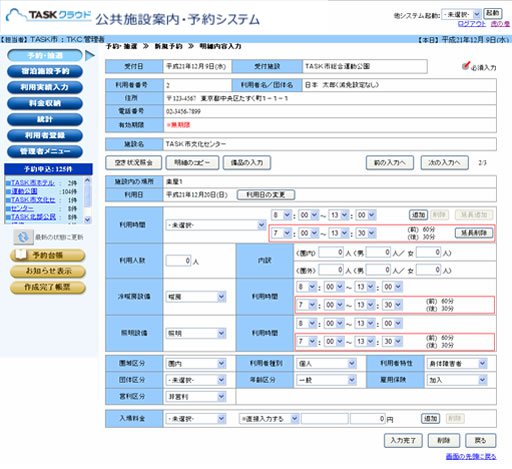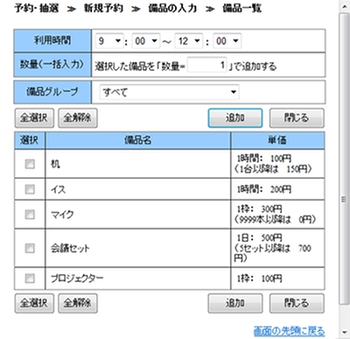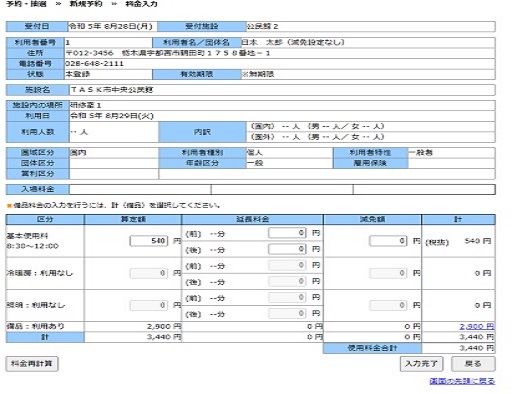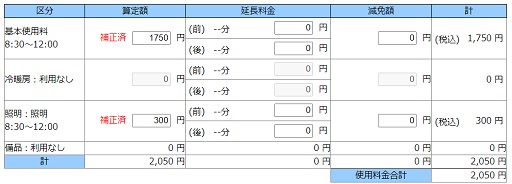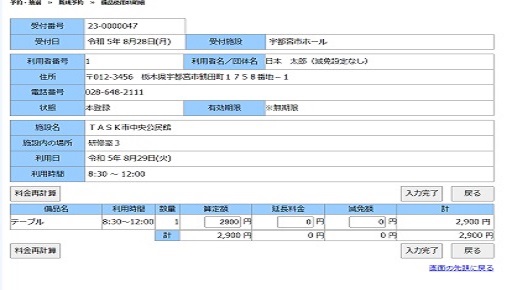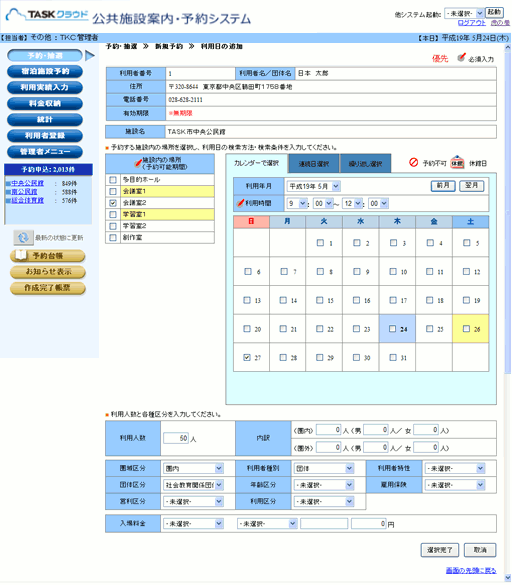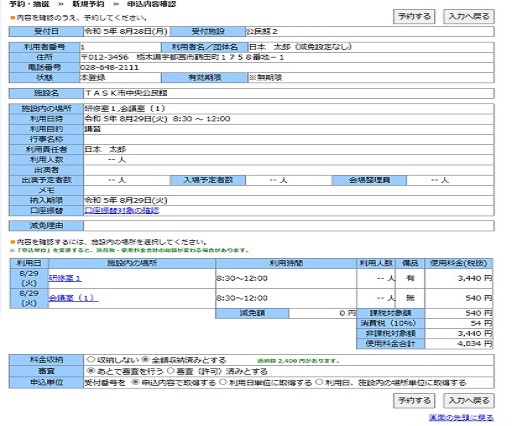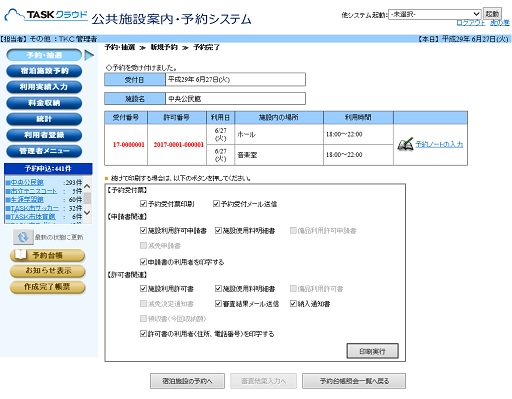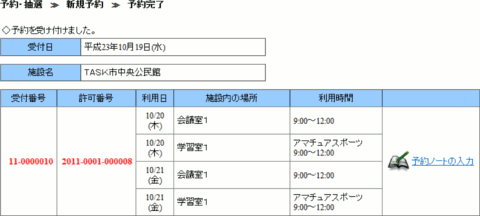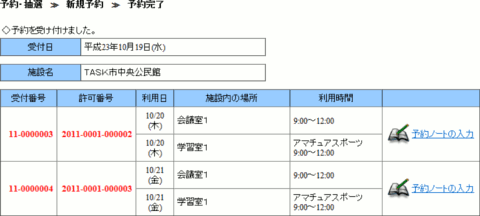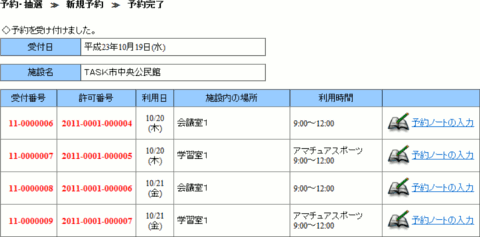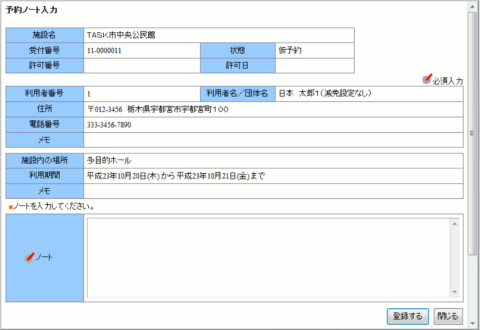|
|
| 1. |
「利用日の選択」画面で[選択完了]ボタンをクリックすると、当画面に遷移します。 |
| 2. |
「利用目的」を入力します。また、「予約不可」、「空き無し」等の状況を確認できます。 |
| 3. |
利用日時の変更や延長時間の追加、明細変更を入力・訂正する場合は、「施設内の場所」(テキストリンク)をクリックします。 |
| 4. |
備品の入力を行う場合は、「備品」(テキストリンク)をクリックします。 |
| 5. |
使用料金の補正を行う場合は、「使用料金合計」(テキストリンク)をクリックします。 |
| 6. |
利用日を追加する場合は、[利用日の追加]ボタンをクリックします。 |
| 7. |
空き状況を確認する場合は、[空き状況照会]ボタンをクリックします。なお、選択されている施設数によって、空き状況の表示画面が異なります。1つの場合は、選択されている施設内の場所の1ヶ月分の空き状況が表示されます。複数の場合は、10日分の空き状況が表示されます。
|
|
|
【空き状況の確認(1ヵ月)画面】 |
|
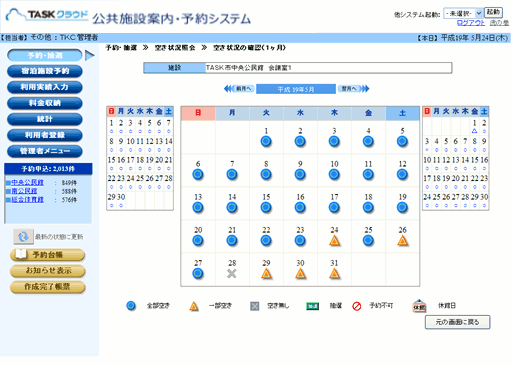 |
|
|
【空き状況の確認(10日間)画面】 |
|
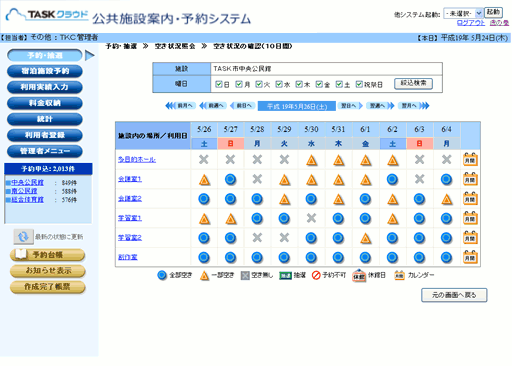 |
|
|
【空き状況の確認(10日間/時間別)】 |
|
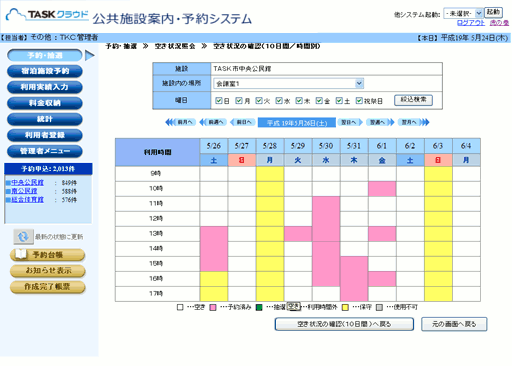 |
|
| 8. |
空き状況を確認する場合は、該当日のボタンをクリックします。なお、「時間貸(時間単位による貸出)」か「枠貸(枠単位による貸出)」によって、確認画面が異なるのでご注意ください。 |
|
|
【時間貸(時間単位による貸出)の場合】 |
|
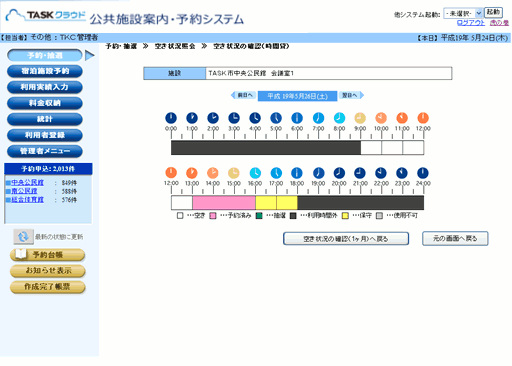 |
|
|
【枠貸(枠単位による貸出)の場合】 |
|
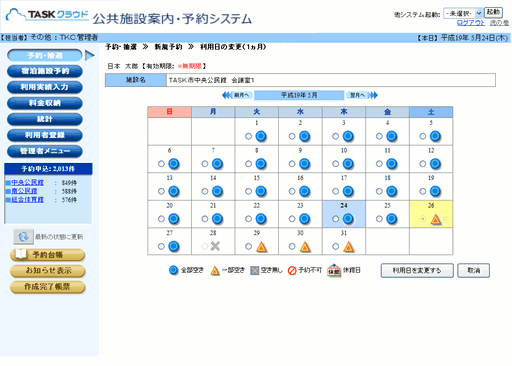 |
| 9. |
使用料金を口座振替対象、または、口座振替対象外にする場合は、[口座振替対象の指定]ボタンをクリックします。
※利用者と対象施設に口座振替情報が存在するときに、[口座振替対象の指定]ボタンが表示されます。
|
|
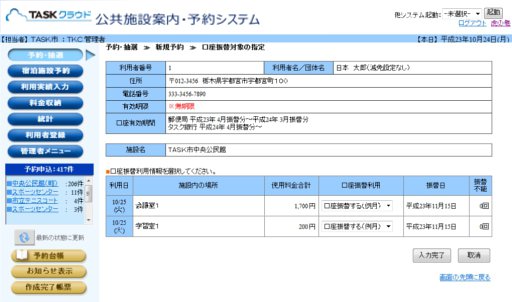 |
|
| ▲先頭に戻る |
|
|
| 1. |
「申込内容入力」画面で「施設内の場所」(テキストリンク)をクリックすると、当画面が表示されます。 |
| 2. |
必要な情報を入力して、[入力完了]ボタンをクリックします。 |
| 3. |
予約を取り消す場合は、[削除]ボタンをクリックします。 |
| 4. |
空き状況を確認する場合は、[空き状況照会]ボタンをクリックします。 |
| 5. |
他の明細の内容をコピーする場合は、[明細のコピー]ボタンをクリックします。 |
| 6. |
備品の予約を入力する場合は、[備品の入力]ボタンをクリックします。 |
| 7. |
申込内容入力画面に戻ることなく複数の明細入力を続けて行うときは[前の入力へ]/[次の入力へ]ボタンをクリックします。 |
|
|
【明細のコピー画面】 |
|
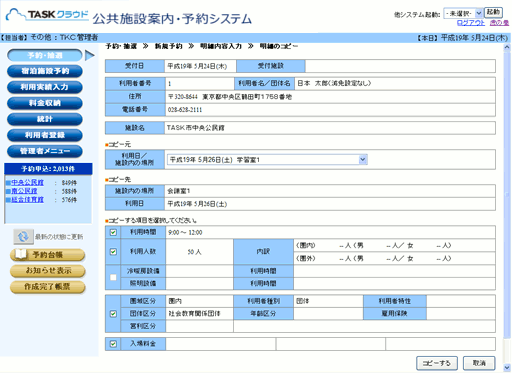 |
|
| 8. |
利用日を変更する場合は、[利用日の変更]ボタンをクリックします。 |
|
|
【利用日の変更(1ヶ月)画面】 |
|
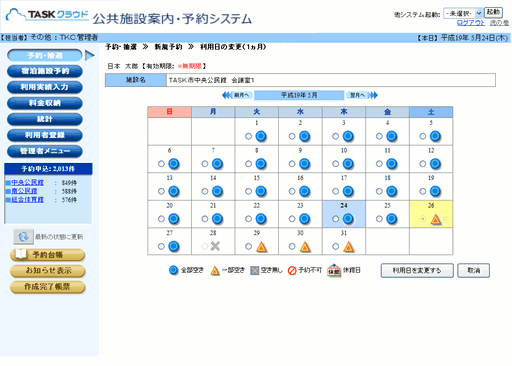 |
|
| 9. |
延長時間を入力したい場合は、[延長追加]ボタンをクリックします。
赤枠の行が追加されます。(前時間)(後時間)で延長をしたい時間を入力します。冷暖房と照明設備がある場合にはそちらの延長時間も追加してください |
|
|
【延長時間を追加された画面】 |
|
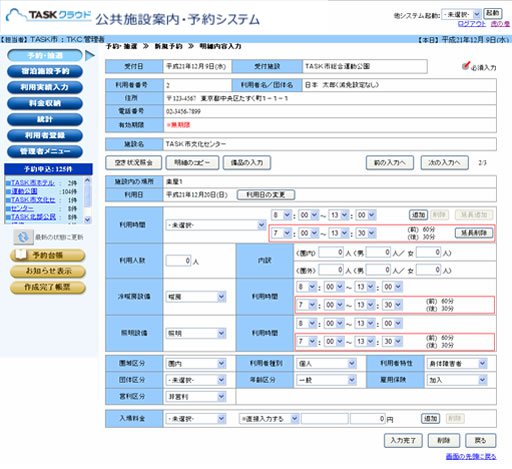 |
| ▲先頭に戻る |
|
|
| 1. |
申込内容確認画面で[予約する]ボタンをクリックすると、当画面が表示されます。 |
| 2. |
各種帳票の印刷、メール送信を行う場合は、必要なチェックボックスにチェックを入れて、[印刷実行]ボタンをクリックしてください。なお、注意事項は以下の通りです。 |
|
- メールアドレスの登録がない場合、「予約受付票メール」は送信できません。
- 備品が予約されていない場合、「備品利用許可申請書」は印刷できません。
- 減免が入力されていない場合、「減免申請書」は印刷できません。
- 使用料金が全額収納されている場合、「納入通知書」は印刷できません。
- 「予約受付票」は、予約・抽選メニューの「受付票印刷」でも印刷できます。
- 「予約受付票メール」は、予約・抽選メニューの「受付メール送信」でも送信できます。
- 「領収書(今回収納額)」は申込内容確認画面で「全額収納済みとする」を選択した場合のみ印刷できます。
- 各種申請書は、予約・抽選メニューの「申請書印刷」、「審査用資料印刷」でも印刷できます。
- 許可書関連の帳票は申込内容確認画面で「審査(許可)済みとする」を選択した場合のみ印刷できます。
|
|
【①申込内容で取得する】 |
|
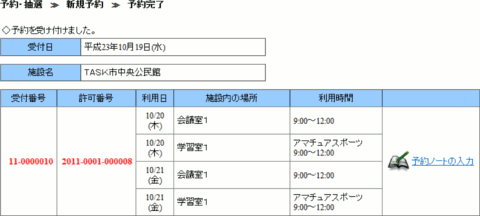 |
|
|
【②利用日単位に受付番号を取得する】 |
|
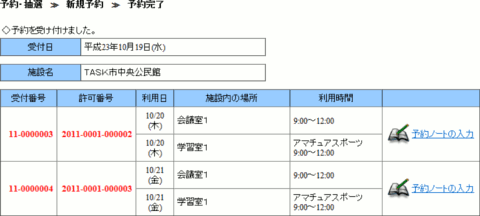 |
|
|
【③利用日、施設内の場所単位に受付番号を取得する】 |
|
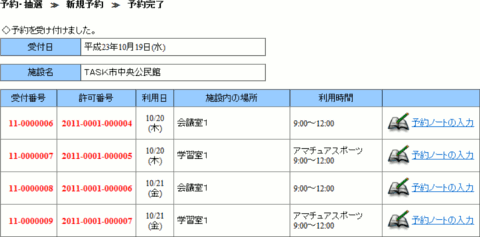 |
|
| 3. |
申込した予約にメモを残す場合は、[予約ノートの入力]リンクをクリックします。別ウィンドウに予約ノート画面が表示されますのでメモを入力してください。 |
|
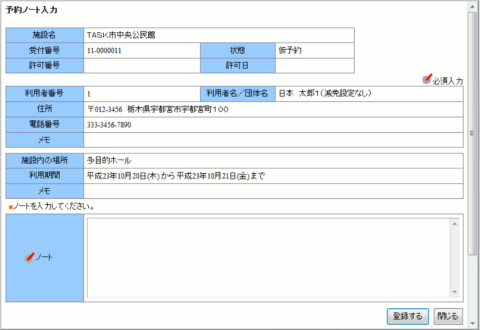 |
| 4. |
同じ施設で過納額を充当する場合、[充当元を検索する]ボタンをクリックします。(同じ施設に過納額がある場合のみ) |
| 5. |
宿泊施設を予約する場合は、[宿泊施設の予約へ]ボタンをクリックします。(予約した施設に宿泊施設がある場合のみ) |
| 6. |
審査結果を入力する場合は、[審査結果入力へ]ボタンをクリックします。 |
| ▲先頭に戻る |