| ■ 利用上のポイント |
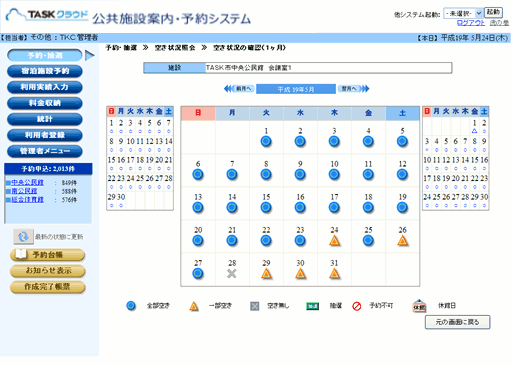
なお、「時間貸(時間単位による貸出)」か「枠貸(枠単位による貸出)」によって、確認画面が異なるのでご注意ください。
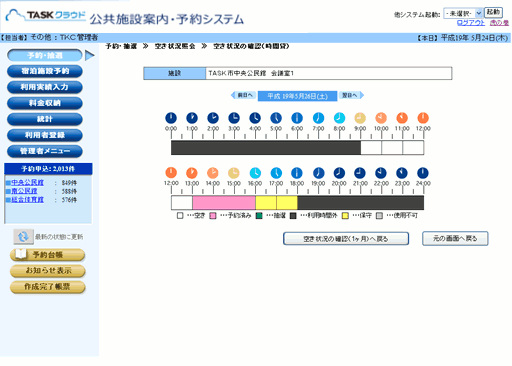
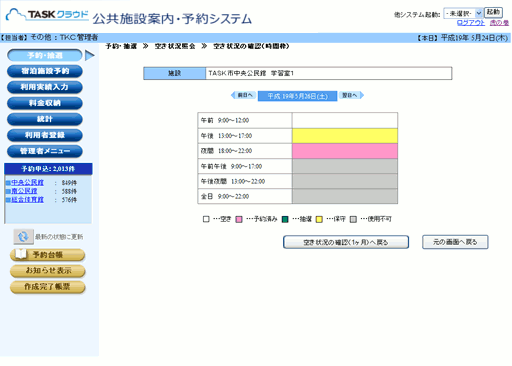
|
当画面では、利用者登録が済んでいない方の予約を利用者登録を行いながら、申込することができます。 また、同一の利用者が重複して利用者登録を行うことを防ぐために、重複チェック機能を利用することができます。 詳細は以下の画面をご参照ください。 1.重複チェック機能の設定方法 「利用者登録」メニューの[重複チェック項目の設定]をご参照ください。 2.重複チェックの機能の詳細 当画面内の「利用者重複確認入力」、および「利用者重複確認」をご参照ください。 |
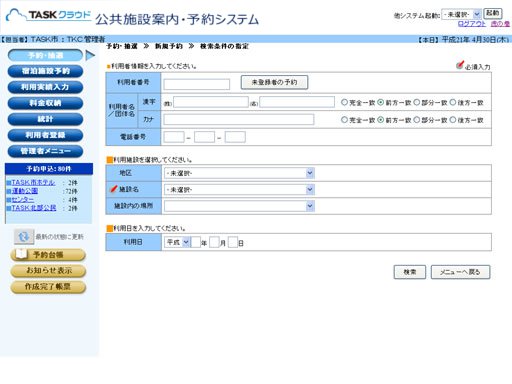
|
||
| 1. | 当画面では、利用者登録をしていない利用者の新規予約を入力できます。 | |
| 2. | 検索条件の指定画面で施設名を入力し、[未登録者の予約]ボタンをクリックします。 | |
| ▲先頭に戻る | ||
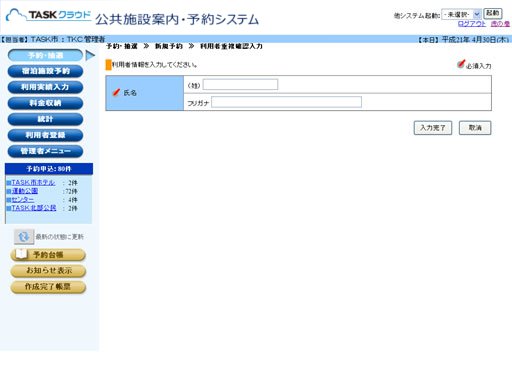
|
||
| 1. | 「検索条件の指定」画面で[未登録者の予約]ボタンをクリックすると、当画面が表示されます。 (但し、重複チェック機能が設定されていない場合は、当画面は表示されません。) |
|
| 2. | 利用者情報を入力して、[入力完了]ボタンをクリックします。 | |
| ▲先頭に戻る | ||
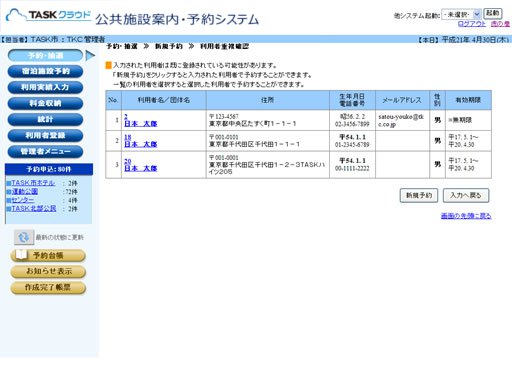
|
||
| 1. | 「利用者重複確認入力」画面で利用者情報を入力し、入力内容と重複した利用者が存在する場合、当画面が表示されます。 | |
| 2. | 前画面の入力内容で予約を続行する場合は、[新規予約]ボタンをクリックします。 | |
| 3. | 重複利用者一覧から予約を行う場合は、一覧の「利用者名/団体名」(テキストリンク)をクリックします。 | |
| ▲先頭に戻る | ||
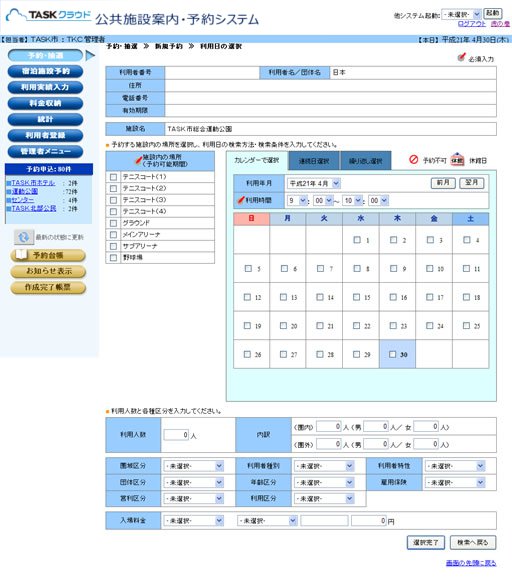
|
||
| 1. | 「利用者重複確認」画面で「新規予約」ボタンをクリックすると、当画面が表示されます。 | |
| 2. | 予約する「施設内の場所」、「利用日」、および「利用時間」を入力します。なお、「施設内の場所」および「利用日」は複数選択できます。 | |
| 3. | 必要な情報を入力して、[選択完了]ボタンをクリックしてください。 | |
| 4. | 「連続日選択」タブ、「繰り返し選択」タブの使い方については、「●利用日の選択/新規予約」をご参照ください。 | |
| ▲先頭に戻る | ||
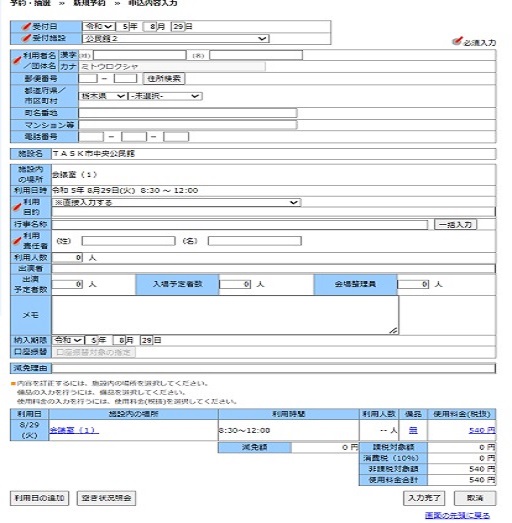
|
||
| 1. | 申込内容の各項目を入力します。 | |
| 2. | 空き状況を確認する場合は[空き状況照会]ボタンをクリックします。 | |
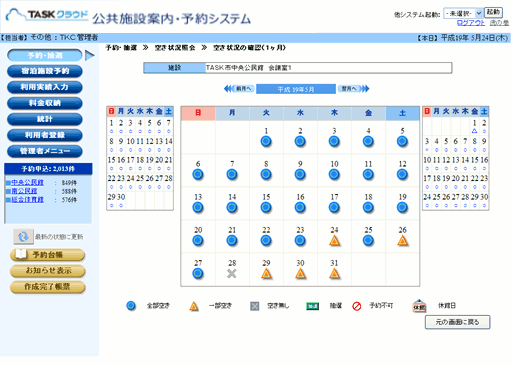 |
||
| 空き状況(時間)を確認する場合は、該当日のボタンをクリックします。 なお、「時間貸(時間単位による貸出)」か「枠貸(枠単位による貸出)」によって、確認画面が異なるのでご注意ください。 |
||
| 【時間貸(時間単位による貸出)の場合】 | ||
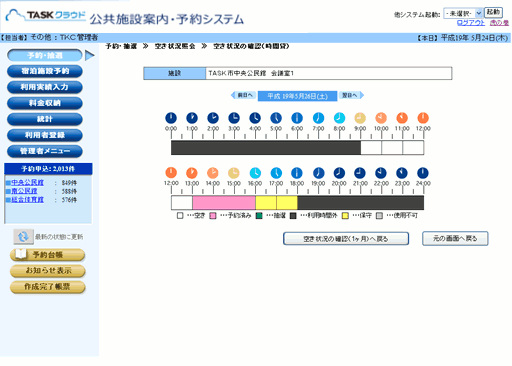 |
||
| 【枠貸(枠単位による貸出)の場合】 | ||
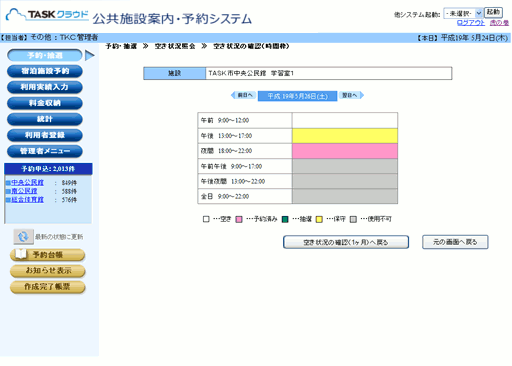 |
||
| ▲先頭に戻る | ||
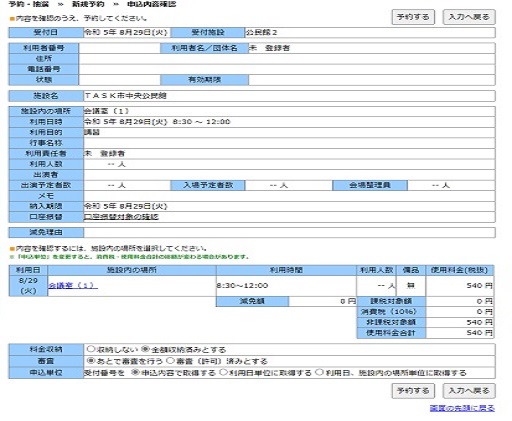
|
||
| 1. | 予約内容入力画面で[入力完了]をクリックすると、予約確認画面が表示されます。 | |
| 2. | 収納済みとする場合、「全額収納済みとする」を選択します。 | |
| 3. | すぐに申込を許可する場合、「審査(許可)済みとする」を選択します。 | |
| 4. | 受付番号の採取単位を指定する場合、(●イメージへ) ①申込内容で取得する ②利用日単位に受付番号を採番する ③利用日、施設内の場所単位に受付番号を採番する 希望の指定方法にチェックを入れてください。 |
|
| 5. | 表示された内容で予約する場合は、[予約する]ボタンをクリックします。 | |
| 6. | 予約内容を変更する場合は、[入力へ戻る]ボタンをクリックします。 | |
| ▲先頭に戻る | ||
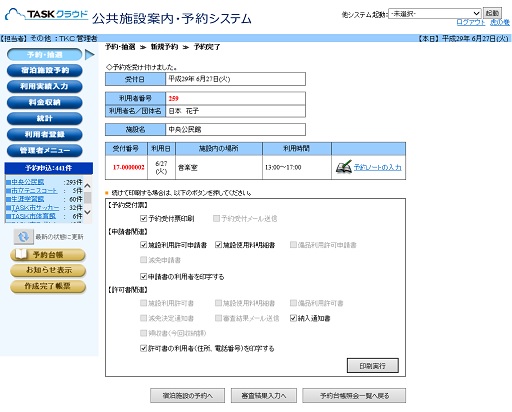
|
||
| 1. | 申込内容確認画面で[予約する]ボタンをクリックすると、当画面が表示されます。 | |
| 2. | 受付番号が付番されます。以上で予約申込の簡易入力は完了です。 | |
| 【①申込内容で取得する】 | ||
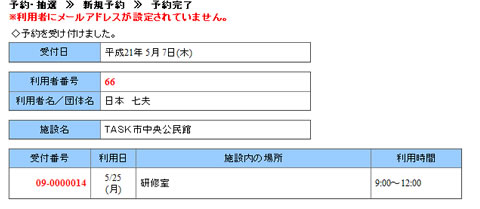 |
||
| 【②利用日単位に受付番号を採番する】 | ||
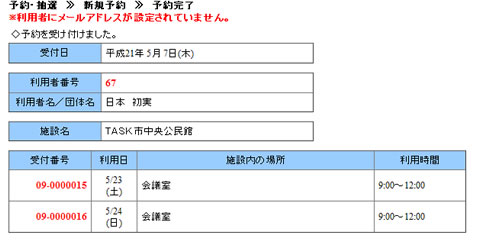 |
||
| 【③利用日、施設内の場所単位に受付番号を採番する】 | ||
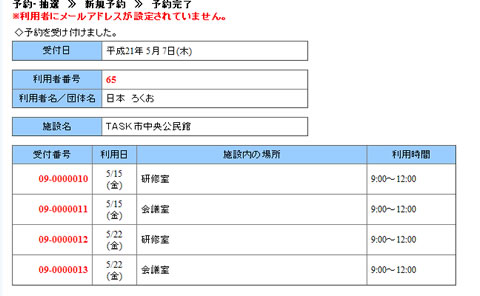 |
||
| 3. | 入力された利用者が仮登録利用者として登録され、利用者番号が付番されます。 | |
| 4. | 各種帳票の印刷、メール送信を行う場合は、必要なチェックボックスにチェックを入れて、[印刷実行]ボタンをクリックしてください。 | |
| ▲先頭に戻る | ||