| ■ 利用上のポイント |
※利用者と対象施設に口座振替情報が存在するときに、「口座振替対象の確認」(テキストリンク)が表示されます。
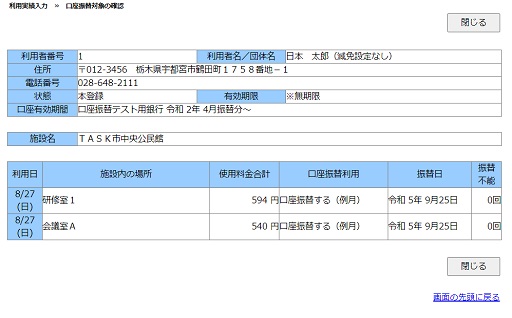

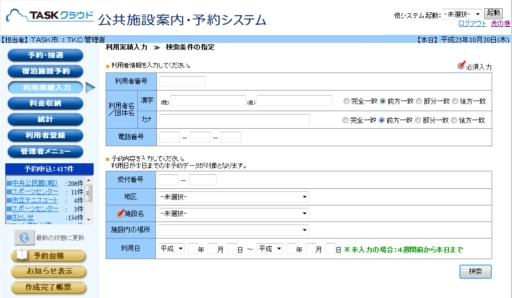
|
||
| 1. | <利用実績入力>では、施設利用後、予約内容と利用実績に差違がある場合、利用実績を入力します。 また、予約と実績の差違により使用料金が追加になったとき、納入通知書を作成できます。 |
|
| 2. | 利用実績を入力するデータの検索条件を入力して[検索]ボタンをクリックします。 | |
| 3. | 検索条件は、複数の項目を指定して対象を絞り込むことができます。 | |
| 4. | 利用者名/団体名は、完全一致、前方一致、部分一致、後方一致の指定ができます。 | |
| ▲先頭に戻る | ||
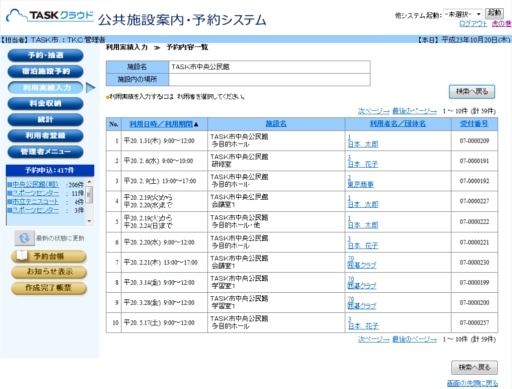
|
||
| 1. | 検索条件を入力して[検索]ボタンをクリックすると、該当する予約データが予約内容一覧に表示されます。 | |
|
●検索条件の該当データが1件の場合は、予約内容確認画面が表示されます。(予約内容一覧画面は表示されません。) |
||
| ●利用実績入力の予約内容一覧には、状態が本予約の予約のみ表示されます。 | ||
| 2. | 利用実績を入力する予約データの「利用者名/団体名」(テキストリンク)を選択します。 | |
| ▲先頭に戻る | ||
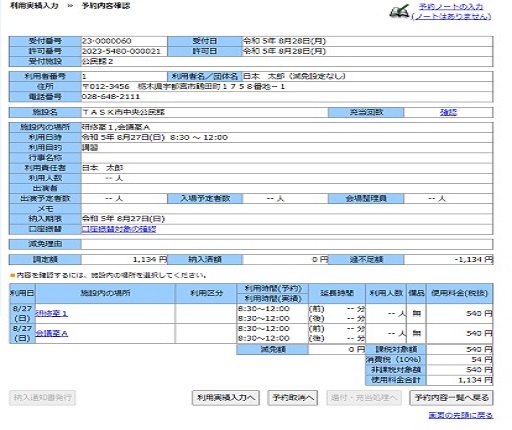
|
||
| 1. | 予約内容一覧画面から予約データを選択すると、予約内容確認画面が表示されます。 | |
| 2. | 口座振替状態を確認する場合は、「口座振替対象の確認」(テキストリンク)をクリックします。 ※利用者と対象施設に口座振替情報が存在するときに、「口座振替対象の確認」(テキストリンク)が表示されます。 |
|
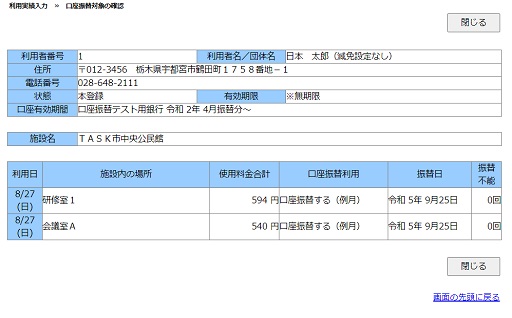 |
||
| 2. | 内容を訂正する場合は、[利用実績入力へ]ボタンをクリックします。 | |
| 3. | 予約を取り消す場合は、[予約取消へ]ボタンをクリックします。 | |
| 4. | 追加料金が発生したとき、変更後の納入通知書を印刷する場合は[納入通知書発行]ボタンをクリックします。 | |
| ●納入通知書を「利用者単位」でまとめて発行している施設の場合は、[納入通知書発行]ボタンは表示されません。 | ||
| 5. | 表示されている予約に対して還付・充当処理を行う場合、[還付・充当処理へ]ボタンをクリックします。 | |
| ●過納の場合のみ[還付・充当処理へ]ボタンが押せるようになっており、還付・充当処理を行えます。 | ||
| 【還付・充当処理へ】 | ||
 |
||
| ▲先頭に戻る | ||
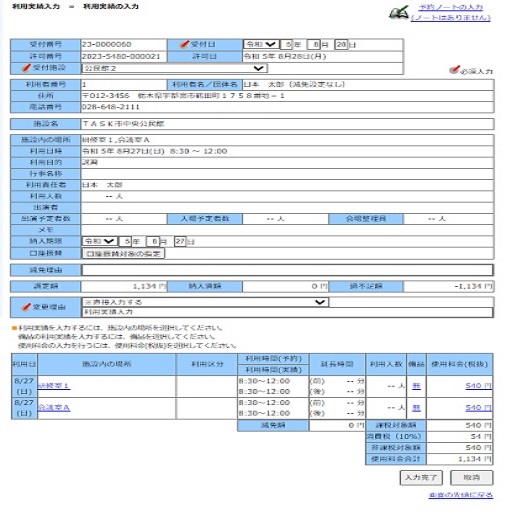
|
||
| 1. |
予約内容確認画面から[利用実績入力へ]ボタンをクリックすると当画面が表示されます。 |
|
| 2. | 「施設内の場所」(テキストリンク)をクリックし、利用実績の明細を入力します。 | |
| 3. | 「使用料金合計」(テキストリンク)をクリックし、料金の訂正を入力します。 | |
| 4. | 口座振替状態を変更する場合は、「口座振替対象の指定」ボタンをクリックします。 ※利用者と対象施設に口座振替情報が存在するときに、「口座振替対象の指定」ボタンが表示されます。 |
|
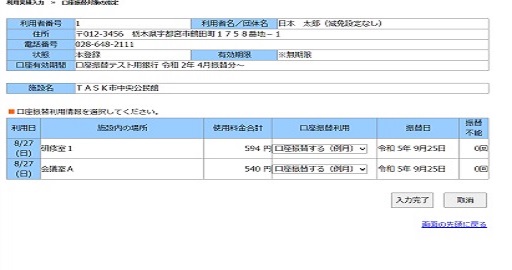 |
||
| 4. | 利用実績の入力が終了したら、変更理由を入力し[入力完了]ボタンをクリックします。 | |
| ▲先頭に戻る | ||
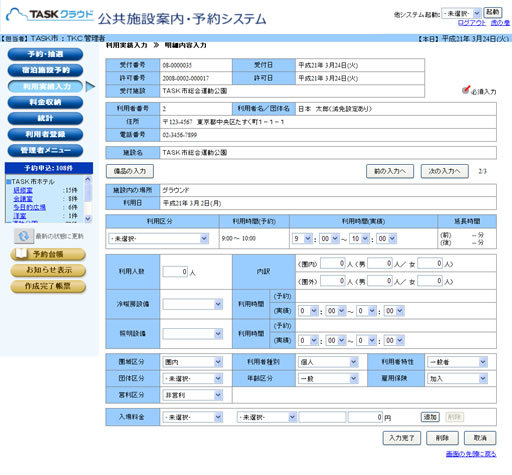
|
||
| 1. | 利用実績の入力画面で「施設内の場所」(テキストリンク)をクリックすると、当画面が表示されます。 | |
| 2. | 予約時間を超過した利用時間(実績)を入力すると、延長時間を自動計算します。 | |
| 3. | 冷暖房設備・照明設備を利用した場合、リストボックスから「名称」を選び利用時間を入力します。 | |
| 4. | 使用した備品を追加入力する場合は、[備品の入力]ボタンをクリックします。 | |
| 5. | 複数の利用日を一つの受付番号で予約し、一部の利用日を取消したい場合は[削除]ボタンをクリックします。 表示されている利用日のみが取消されます。 |
|
| 6. | 入力が終了したら[入力完了]ボタンをクリックすると、利用実績の入力画面に戻ります。 | |
| ▲先頭に戻る | ||
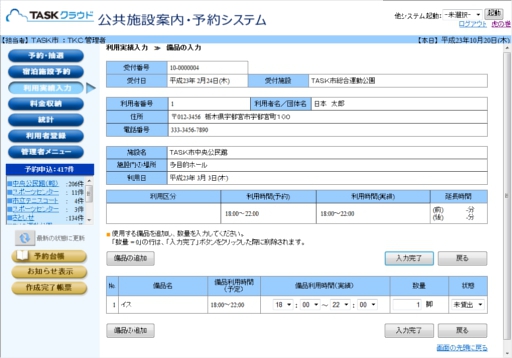
|
||
| 1. | 明細内容入力画面で[備品の入力]ボタンをクリックすると、当画面が表示されます。 | |
| 2. | 使用した備品を追加入力する場合は、[備品の追加]ボタンをクリックしてください。別ウィンドウに備品一覧画面が表示されますので追加する備品を選択してください。 | |
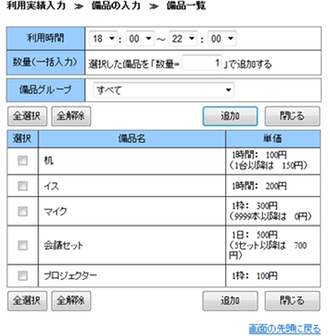 |
||
| 3. | 入力が終了したら[入力完了]ボタンをクリックすると、明細内容入力画面に戻ります。 | |
| ▲先頭に戻る | ||
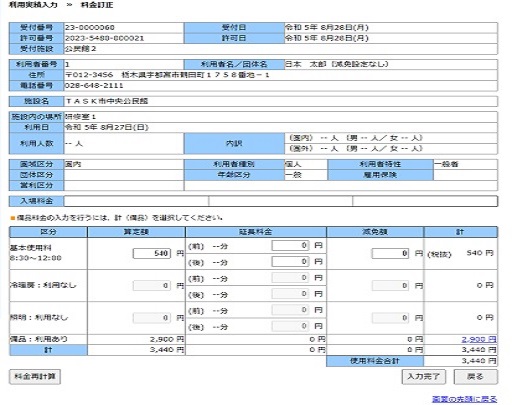
|
||
| 1. | 利用実績の入力画面で「使用料金合計」(テキストリンク)をクリックすると、当画面が表示されます。 | |
| 2. | 変更後の金額を入力します。 | |
| 3. | 備品の料金を訂正する場合には「備品:計」(テキストリンク)をクリックして備品使用料明細画面で行います。 | |
| 4. | 修正後、元の金額に戻したい場合は、[料金再計算]ボタンをクリックしますと、当初の金額が表示されます。 | |
| 5. | 入力が終了したら[入力完了]ボタンをクリックすると、利用実績の入力画面に戻ります。 | |
| ▲先頭に戻る | ||
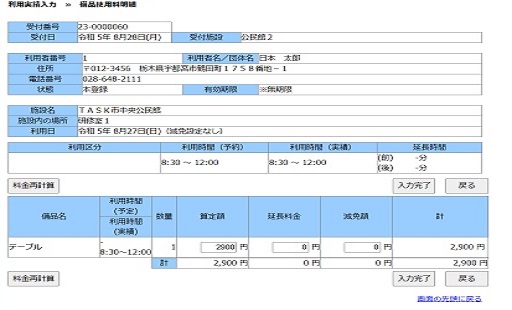
|
||
| 1. | 料金訂正画面で[備品:計](テキストリンク)をクリックすると、当画面が表示されます。 | |
| 2. | 変更後の金額を入力します。 | |
| 3. | 修正後、元の金額に戻したい場合は、[料金再計算]ボタンをクリックしますと、当初の金額が表示されます。 | |
| 4. | 入力が終了したら[入力完了]ボタンをクリックすると、料金訂正画面に戻ります。 | |
| ▲先頭に戻る | ||
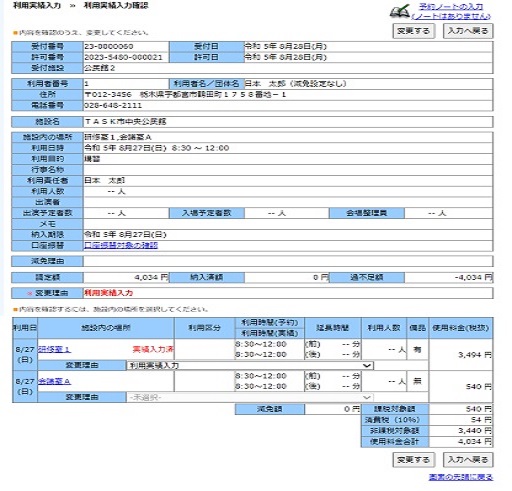
|
||
| 1. | 利用実績の入力が終了したら、利用実績の入力画面にて変更理由を入力し[入力完了]ボタンをクリックすると、当画面が表示されます。 | |
| 2. | 表示内容を確認してから、[変更する]ボタンをクリックします。 | |
| ▲先頭に戻る | ||
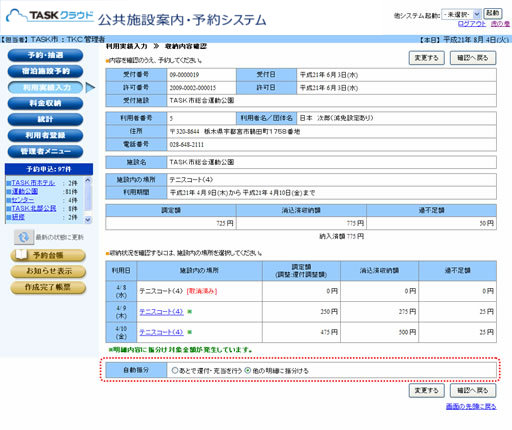
|
||
| 1. | 利用実績の変更において、料金収納済みの予約に対する調定額が減額となりながらも、利用日や備品の追加等で新たな調定額が発生したときに、利用実績入力確認画面で[変更する]ボタンをクリックすると、収納内容確認画面が表示されます。 | |
| 2. | 新たな調定額の処理をどのように行うか選択します。 【自動振分】 ●あとで還付・充当を行う → 予約変更処理後、[還付・充当処理へ]ボタンにて処理を行う。予約内容確認画面にてボタンが出てきます。 ●他の明細に振分ける → 同受付番号の新たな明細にシステムが自動で振分ける。 |
|
| 3. | 表示内容を確認してから、[変更する]ボタンをクリックします。予約内容確認画面に遷移します。 | |
| ▲先頭に戻る | ||
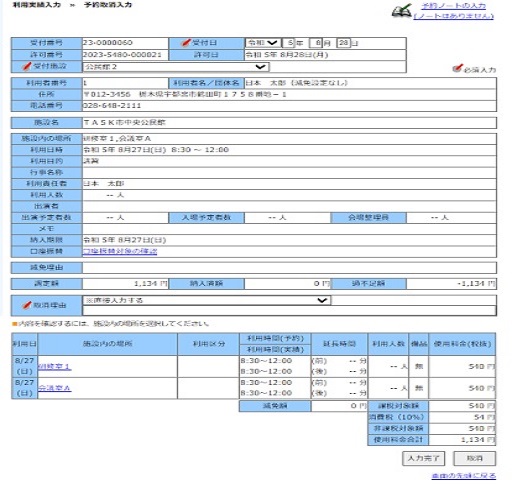
|
||
| 1. |
予約内容確認画面から[予約取消へ]ボタンをクリックすると当画面が表示されます。 |
|
| 2. | 取消理由を入力して、[入力完了]ボタンをクリックします | |
| 3. | 予約内容を確認する場合は、「施設内の場所」(テキストリンク)をクリックしてください。 | |
| 【明細確認】 | ||
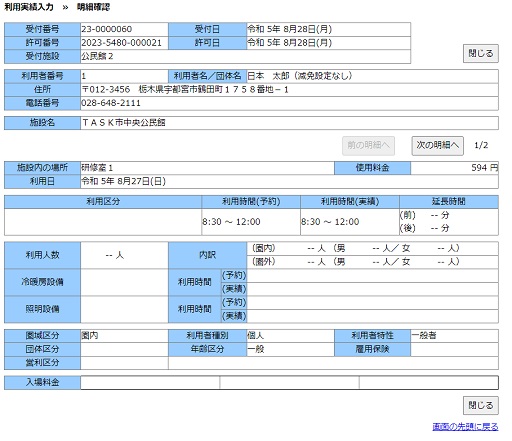 |
||
| ▲先頭に戻る | ||
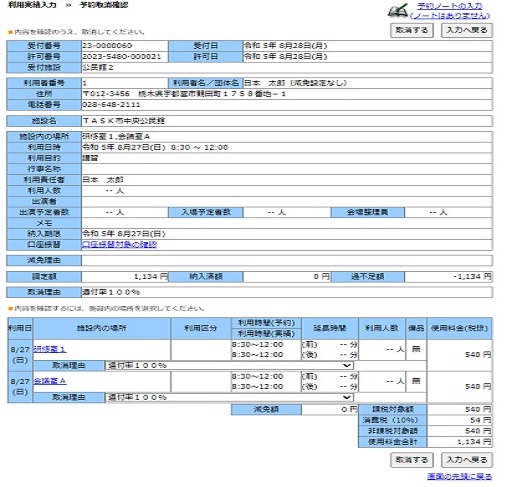
|
||
| 1. | 予約取消入力画面で[入力完了]ボタンをクリックすると、当画面が表示されます。 | |
| 2. | 表示内容を確認の上、[取消する]ボタンをクリックします。 | |
| ▲先頭に戻る | ||
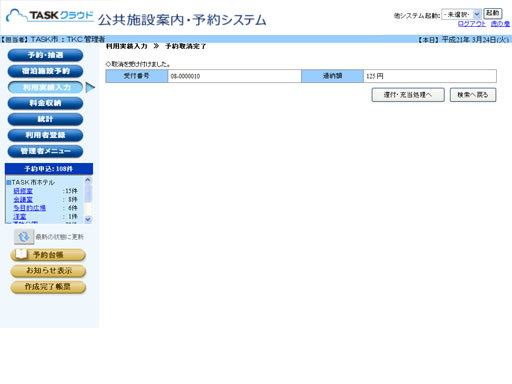
|
||
| 1. | 予約取消確認画面で[取消する]ボタンをクリックすると、当画面が表示されます。 | |
| 2. | そのまま還付・充当処理に進む場合には[還付・充当処理へ]ボタンをクリックしてください。 他の利用実績入力を行いたい場合には[検索へ戻る]ボタンをクリックしてください。 |
|
| ▲先頭に戻る | ||