| ■ 利用上のポイント |
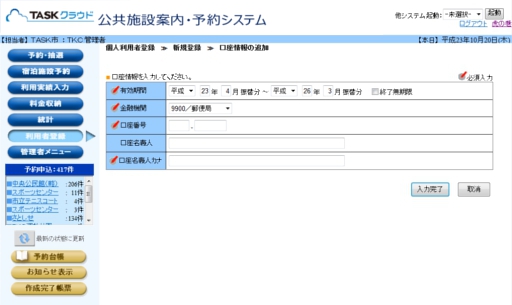
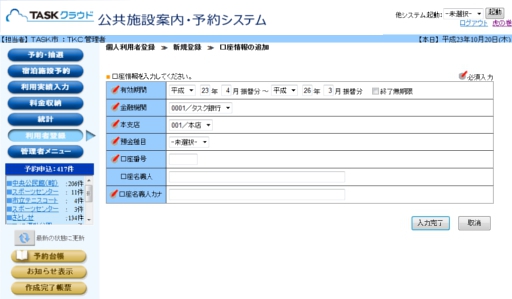
| 重複した利用者の登録を防ぐために、利用者登録の重複チェック項目を設定することができます。 利用者登録メニュー[重複チェック項目の設定]より、チェック対象となる項目をあらかじめ設定できます。 設定がされていれば、個人利用者の新規登録を行うときに利用者の重複チェックが行われます。 チェックの画面は、「利用者重複確認入力」と「利用者重複確認」の2画面です。重複チェック項目が設定されていない場合は、この2画面は表示されません。 |
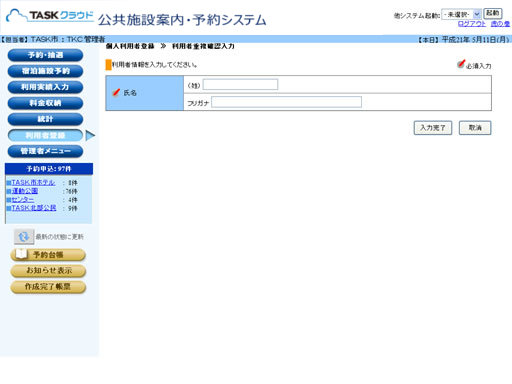
|
||
| 1. |
利用者登録メニューの<個人利用者登録>[新規登録]では、各施設の窓口で受け付ける利用者登録の入力を行います。 |
|
| ●インターネットで利用者登録を行った利用者の本登録処理は、[登録内容の変更・抹消]で行ってください。 | ||
| ●利用者の重複チェックを行わない場合は、メニュー選択後、当画面が表示されず登録内容入力画面が表示されます。 | ||
| 2. | 利用者情報を入力して[入力完了]ボタンをクリックします。 | |
| ●利用者情報のうち、利用者重複チェック項目として設定されている項目を入力します。 | ||
| ▲先頭に戻る | ||
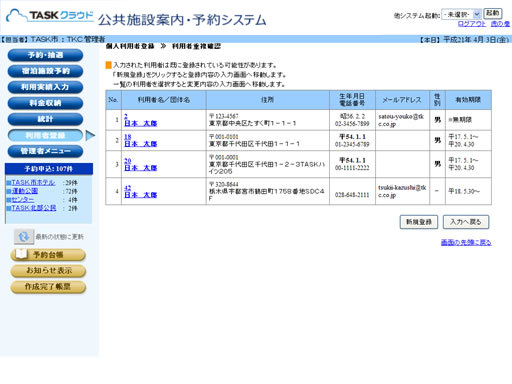
|
||
| 1. |
利用者重複確認入力画面で利用者情報を入力し、入力内容と重複した利用者が存在する場合、利用者重複確認画面が表示されます。 |
|
| 2. | [新規登録]ボタンをクリックすると登録内容の入力画面が表示されます。 | |
| 3. | 「利用者名/団体名」を選択すると変更内容の入力画面が表示されます。 | |
| ▲先頭に戻る | ||
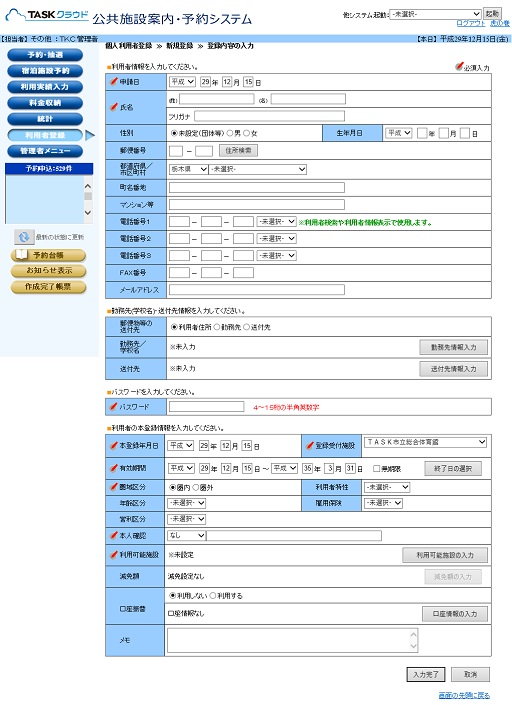
|
||
| 1. |
利用者重複登録チェックが終了すると登録内容の入力画面が表示されます。重複利用者のチェックを行わない場合は、利用者登録メニューの<個人利用者登録>[新規登録]を選択すると当画面が表示されます。 |
|
|
●利用者重複確認入力画面で入力した項目が登録内容の入力画面に表示されます。 |
||
| 2. | 登録内容入力画面で利用者情報の各項目を入力してください。チェックがついている項目が必須入力項目です。 | |
| 3. | [住所検索]を選択すると、郵便番号に該当する住所を住所欄に表示します。 | |
| 4. | [利用可能施設の入力]を選択すると、個人利用可能な施設が表示されますので、利用を許可する施設を選択します。 | |
| 5. |
利用可能施設の入力が完了しますと、「減免額の入力」がクリックできるようになります。 |
|
| 6. |
[口座情報の入力]を選択すると、口座情報の登録ができます。 |
|
| 7. |
「圏域区分」の圏内、圏外は主に利用料金の計算に使用します。 |
|
| 8. | 「本人確認」項目では、本人確認を行った証明書を入力します。選択肢にない証明書は「その他」を選択して右の入力欄に入力できます。 | |
| 9. | 各項目の入力が終了したら[入力完了]ボタンをクリックします。 | |
| 10. | 必須入力の項目に入力漏れがあったり、指定の形式で入力されていない場合、※印で注意メッセージが表示されます。指示に従って項目を追加、修正の上、再度[入力完了]ボタンをクリックします。 | |
| 11. | 各項目が正しく入力されていると、登録内容確認画面が表示されます。 | |
| ▲先頭に戻る | ||
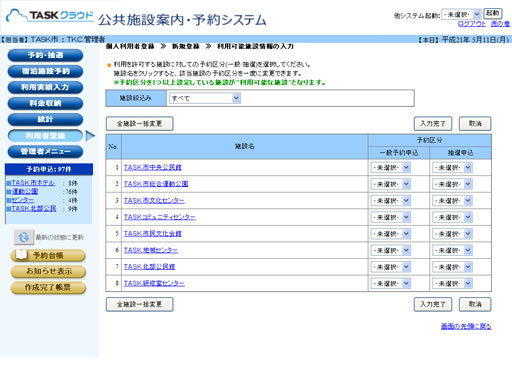
|
||
| 1. | 「登録内容の入力画面」で[利用可能施設の入力]ボタンをクリックすると、利用可能施設の入力画面が表示されます。 | |
| 2. | 「施設絞込み」にて施設名の表示を選択します。 | |
| 4. | 「予約区分」の一般、優先は、予約受付期間を判断するために必要です。 | |
| ●[全施設一括変更]ボタンをクリックすると、予約区分の変更を一括にて行えます。 | ||
| 5. | 入力が完了したら[入力完了]ボタンをクリックしてください。「登録内容の入力」画面に戻ります。 | |
| ▲先頭に戻る | ||
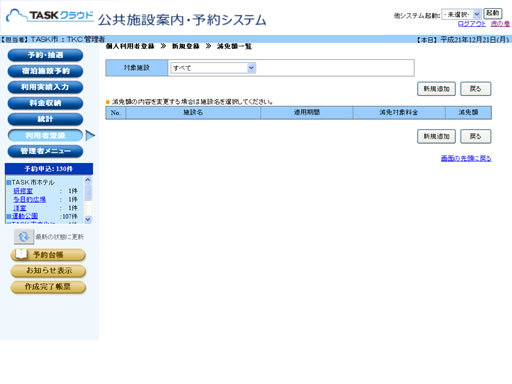
|
||
| 1. | 登録内容の入力画面で[減免額の入力]ボタンをクリックすると、減免額一覧画面が表示されます。 | |
| 2. | 減免額の設定を追加する場合は、[新規追加]ボタンをクリックしてください。 | |
| ▲先頭に戻る | ||
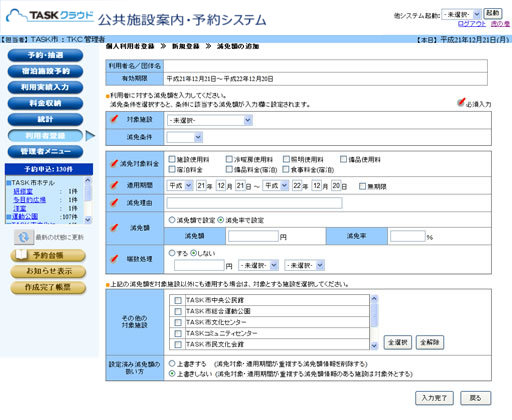
|
||
| 1. | 減免額一覧画面で[新規登録]ボタンをクリックすると、減免額の追加画面が表示されます。 | |
| 2. | チェックマークのついている箇所は必須項目となります。 | |
| 3. | 「対象施設」で選択した施設以外にも同じ減免額の設定を行いたい施設がありましたら、「その他の対象施設」にチェックを入れてください。 | |
| 4. | 「設定済み減免額の扱い方」とは、既に登録済みの施設を「その他の対象施設」で選択したときに、 【上書きする】新たに設定した内容に変更される 【上書きしない】既に設定されている内容のままで、変更はしない |
|
| 5. | 入力内容確認後、[入力完了]ボタンをクリックします。 | |
| ▲先頭に戻る | ||
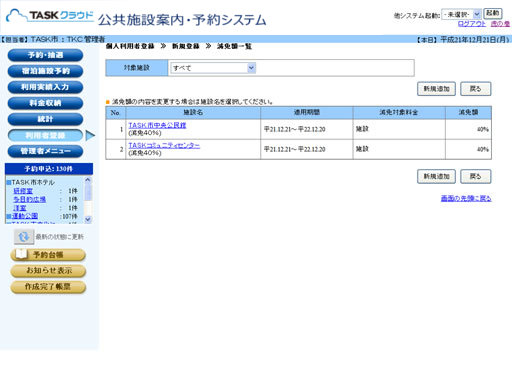
|
||
| 1. | 減免額の追加画面で[入力完了]ボタンをクリックすると、減免額一覧画面に戻ります。 | |
| 2. | 既に登録されている設定の変更を行う場合は、「施設名」(テキストリンク)をクリックしてください。 | |
| 3. | 入力が完了したら[戻る]ボタンをクリックしてください。「登録内容の入力画面」に戻ります。 | |
| ▲先頭に戻る | ||
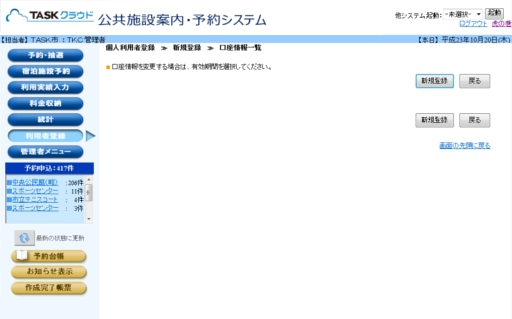
|
||
| 1. | 登録内容の入力画面で[口座情報の入力]ボタンをクリックすると、口座情報一覧画面が表示されます。 | |
| 2. | 口座情報を追加する場合は、[新規登録]ボタンをクリックしてください。 | |
| ▲先頭に戻る | ||
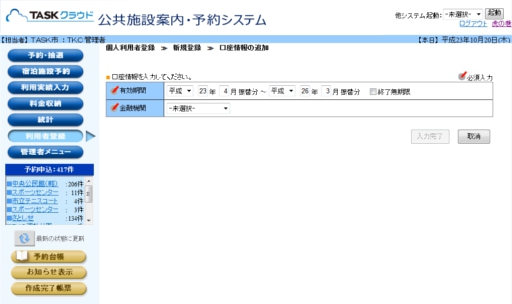
|
||
| 1. | 口座情報一覧画面で[新規登録]ボタンをクリックすると、口座情報の追加画面が表示されます。 | |
| 2. | チェックマークのついている箇所は必須項目となります。 | |
| 3. | 金融機関を選択すると、口座情報の入力項目(ゆうちょ銀行と、その他の銀行で入力項目が異なります)が表示されますので口座情報を入力してください。 | |
| 【ゆうちょ銀行の場合】 | ||
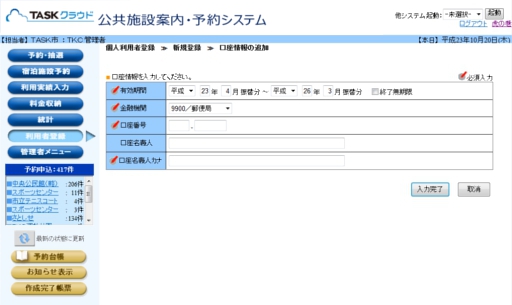 |
||
| 【その他銀行の場合】 | ||
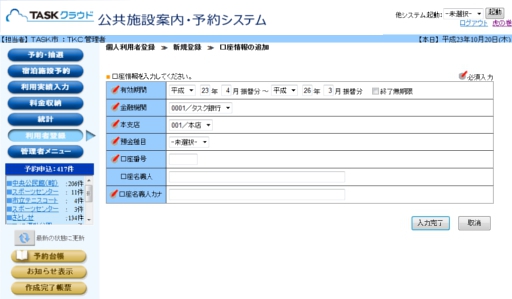 |
||
| 4. | 入力内容確認後、[入力完了]ボタンをクリックします。 |
|
| ▲先頭に戻る | ||
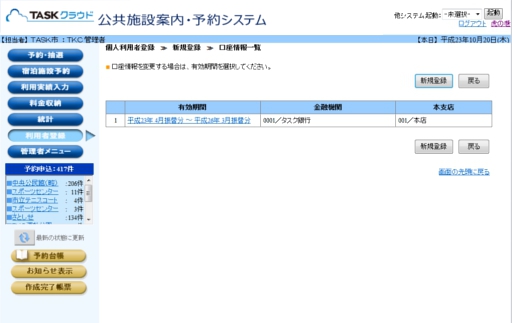 (新規登録後)
(新規登録後)
|
||
| 1. | 口座情報の追加画面で[入力完了]ボタンをクリックすると、口座情報一覧画面に戻ります。 | |
| 2. | 既に登録されている設定の変更を行う場合は、「有効期間」(テキストリンク)をクリックしてください。 | |
| 2. | 入力が完了したら[戻る]ボタンをクリックしてください。「登録内容の入力画面」に戻ります。 | |
| ▲先頭に戻る | ||
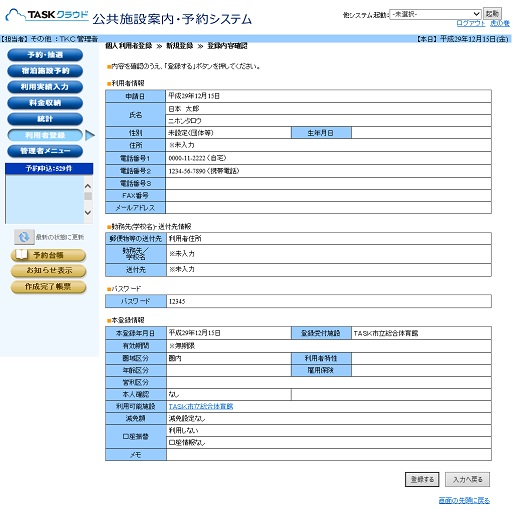
|
||
| 1. |
登録内容の入力画面で[入力完了]ボタンをクリックすると、登録内容確認画面が表示されます。 |
|
| 2. | 登録内容を確認の上、よろしければ[登録する]ボタンをクリックします。 | |
|
登録内容を修正する場合は[入力へ戻る]ボタンをクリックし、登録内容の入力画面に戻ります。 |
||
| 3. | 登録が完了すると、登録完了画面が表示されます。 | |
| ▲先頭に戻る | ||
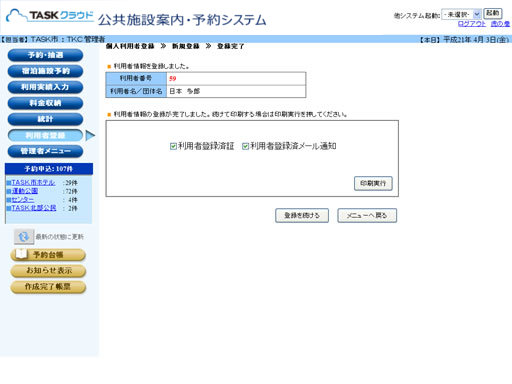
|
||
| 1. |
登録内容確認画面で[登録する]ボタンをクリックすると、「登録が完了しました。」と表示されます。 |
|
| 2. | 利用者番号(利用者ID)が付番されます。以上で利用者の登録は完了です。 | |
| 3. |
利用者登録済証の印刷、利用者登録済メール通知を送信する場合は、[印刷実行]ボタンをクリックします。チェックマークで印刷(または送信)するかどうかを指定できます。 |
|
| ●メールアドレスの登録がない場合、利用者登録済メール通知は表示されません。 | ||
| ●利用者登録済証は、利用者登録メニューの<個人利用者登録>[利用者登録済証印刷]でも印刷できます。 | ||
| ●利用者登録済メールは、利用者登録メニューの<個人利用者登録>[利用者登録済メール送信]でも送信できます。 | ||
| 4. | 他の個人の利用者の登録を続けて行う場合は、[登録を続ける]ボタンをクリックします。 | |
| ▲先頭に戻る | ||